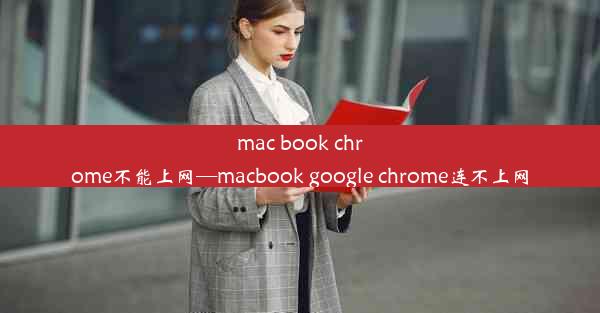chrome的文件夹在哪、chrome打开文件
 谷歌浏览器电脑版
谷歌浏览器电脑版
硬件:Windows系统 版本:11.1.1.22 大小:9.75MB 语言:简体中文 评分: 发布:2020-02-05 更新:2024-11-08 厂商:谷歌信息技术(中国)有限公司
 谷歌浏览器安卓版
谷歌浏览器安卓版
硬件:安卓系统 版本:122.0.3.464 大小:187.94MB 厂商:Google Inc. 发布:2022-03-29 更新:2024-10-30
 谷歌浏览器苹果版
谷歌浏览器苹果版
硬件:苹果系统 版本:130.0.6723.37 大小:207.1 MB 厂商:Google LLC 发布:2020-04-03 更新:2024-06-12
跳转至官网

Chrome浏览器的文件夹位置因操作系统不同而有所差异。在Windows系统中,Chrome浏览器的安装文件夹通常位于以下路径:
```
C:\\Program Files (x86)\\Google\\Chrome\\Application\\
```
对于64位操作系统,路径可能为:
```
C:\\Program Files\\Google\\Chrome\\Application\\
```
在macOS系统中,Chrome浏览器的安装文件夹通常位于以下路径:
```
~/Applications/Google Chrome.app/
```
在Linux系统中,Chrome浏览器的安装文件夹可能位于以下路径:
```
/home/用户名/.local/share/applications/google-chrome/
```
二、查找Chrome浏览器文件夹的方法
如果您不确定Chrome浏览器的文件夹位置,可以通过以下方法查找:
1. 打开Chrome浏览器,点击右上角的三个点(菜单按钮)。
2. 选择设置。
3. 在设置页面中,找到关于Google Chrome部分。
4. 点击详细信息。
5. 在弹出的窗口中,您将看到Chrome浏览器的安装路径。
三、Chrome浏览器打开文件的方法
Chrome浏览器本身并不是一个文件管理器,但它可以打开某些类型的文件。以下是一些打开文件的方法:
1. 直接拖拽文件到Chrome浏览器:将文件拖拽到Chrome浏览器的标签页或地址栏,Chrome会尝试打开该文件。
2. 使用右键菜单:右键点击文件,选择打开方式,然后选择Google Chrome。
3. 通过命令行打开:在Windows系统中,可以在命令行中输入以下命令来打开文件:
```
chrome.exe 文件路径
```
在macOS或Linux系统中,可以使用以下命令:
```
open -a Google Chrome 文件路径
```
四、Chrome浏览器打开特定文件类型
Chrome浏览器支持打开以下类型的文件:
- HTML和HTM网页文件
- PDF文件
- 图片文件(如JPEG、PNG等)
- 文本文件(如TXT)
- 音频文件(如MP3、WAV等)
- 视频文件(如MP4、AVI等)
对于不支持直接打开的文件类型,Chrome会尝试使用默认应用程序打开。
五、Chrome浏览器打开文件时的注意事项
在使用Chrome浏览器打开文件时,请注意以下几点:
- 确保您的Chrome浏览器已更新到最新版本,以支持最新的文件格式和功能。
- 如果文件打开失败,可能是因为文件损坏或格式不受支持。
- 在打开某些文件时,可能会弹出安全警告,请确保文件来源可靠,以免下载恶意软件。
六、Chrome浏览器文件管理插件
如果您需要更强大的文件管理功能,可以考虑安装Chrome浏览器插件。以下是一些受欢迎的插件:
- OneTab:将多个标签页合并为一个,节省浏览器资源。
- File Manager:提供文件管理功能,允许您直接在浏览器中浏览和管理文件。
- Quick Look:允许您快速预览文件内容,而不需要打开文件。
七、Chrome浏览器文件同步功能
Chrome浏览器的文件同步功能允许您在不同设备之间同步书签、历史记录和密码。要启用文件同步,请按照以下步骤操作:
1. 打开Chrome浏览器,点击右上角的三个点(菜单按钮)。
2. 选择设置。
3. 在设置页面中,找到同步和Google账户部分。
4. 登录您的Google账户。
5. 启用书签、历史记录和密码等同步选项。
Chrome浏览器不仅可以作为网页浏览工具,还能打开和管理某些类型的文件。了解Chrome浏览器的文件夹位置和打开文件的方法,可以帮助您更高效地使用这款浏览器。通过安装插件和启用同步功能,您可以进一步提升Chrome浏览器的实用性和便利性。