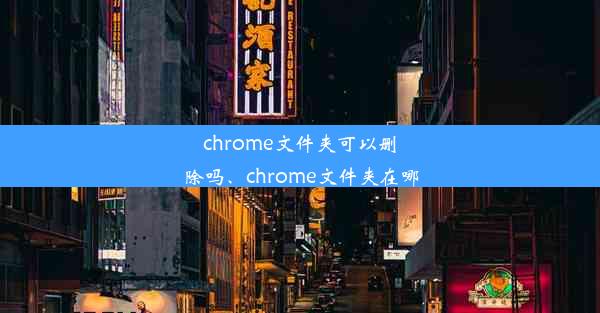如何在电脑上替换文件_电脑文件替换在哪里
 谷歌浏览器电脑版
谷歌浏览器电脑版
硬件:Windows系统 版本:11.1.1.22 大小:9.75MB 语言:简体中文 评分: 发布:2020-02-05 更新:2024-11-08 厂商:谷歌信息技术(中国)有限公司
 谷歌浏览器安卓版
谷歌浏览器安卓版
硬件:安卓系统 版本:122.0.3.464 大小:187.94MB 厂商:Google Inc. 发布:2022-03-29 更新:2024-10-30
 谷歌浏览器苹果版
谷歌浏览器苹果版
硬件:苹果系统 版本:130.0.6723.37 大小:207.1 MB 厂商:Google LLC 发布:2020-04-03 更新:2024-06-12
跳转至官网

在电脑使用过程中,文件替换是一个常见的操作。无论是更新软件版本、替换损坏的文件,还是合并文档,替换文件都是必不可少的。本文将详细介绍如何在电脑上替换文件,以及文件替换的具体位置。
确定替换文件的位置
在进行文件替换之前,首先需要确定原始文件和目标文件的位置。这可以通过文件管理器(如Windows的文件资源管理器)来完成。打开文件管理器,找到原始文件所在的位置,并记录下该路径。
下载或获取目标文件
接下来,需要获取目标文件。如果目标文件是网络上的,可以通过浏览器下载;如果是本地文件,则直接从其他位置复制。确保目标文件与原始文件同名,以便后续替换操作。
关闭可能正在使用文件的程序
在替换文件之前,关闭所有可能正在使用该文件的程序。这可以防止文件在替换过程中被占用,导致替换失败。例如,如果需要替换一个正在运行的程序的可执行文件,请先关闭该程序。
使用文件管理器替换文件
在确认了文件位置、下载了目标文件并关闭了相关程序后,可以使用以下步骤进行文件替换:
1. 打开文件管理器,定位到原始文件所在的位置。
2. 右键点击原始文件,选择重命名。
3. 输入新的文件名(可选),然后按Enter键。
4. 将目标文件拖拽到原始文件所在的位置,释放鼠标。
5. 系统会提示是否替换文件,选择是即可。
使用命令提示符替换文件
除了使用文件管理器,还可以通过命令提示符来替换文件。以下是一个简单的命令示例:
```bash
copy /Y C:\\path\\to\\original\\file.exe C:\\path\\to\
ew\\file.exe\
```
这里的`/Y`参数表示覆盖目标文件而不提示确认。
使用第三方软件替换文件
市面上有一些第三方软件可以帮助用户更方便地替换文件,例如文件替换工具等。这些软件通常提供图形界面,用户只需选择原始文件和目标文件,然后点击替换按钮即可。
注意事项
在进行文件替换时,需要注意以下几点:
1. 确保目标文件与原始文件兼容,避免因文件格式不匹配导致问题。
2. 在替换系统文件时,请谨慎操作,以免影响系统稳定性。
3. 如果替换的是重要文件,建议在替换前备份原始文件。
通过以上方法,用户可以在电脑上轻松替换文件。了解文件替换的位置和操作步骤,有助于提高工作效率,避免因文件损坏或丢失带来的不便。希望本文能对您有所帮助。