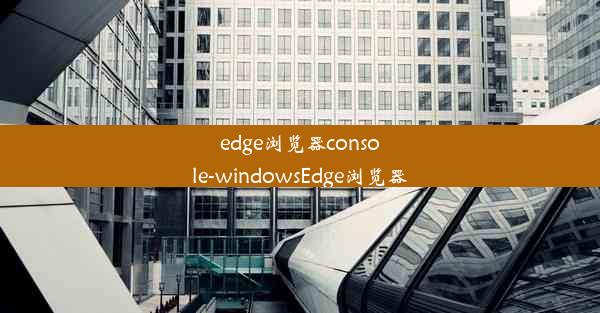如何设置firefox为默认浏览器_firefox浏览器主页设置
 谷歌浏览器电脑版
谷歌浏览器电脑版
硬件:Windows系统 版本:11.1.1.22 大小:9.75MB 语言:简体中文 评分: 发布:2020-02-05 更新:2024-11-08 厂商:谷歌信息技术(中国)有限公司
 谷歌浏览器安卓版
谷歌浏览器安卓版
硬件:安卓系统 版本:122.0.3.464 大小:187.94MB 厂商:Google Inc. 发布:2022-03-29 更新:2024-10-30
 谷歌浏览器苹果版
谷歌浏览器苹果版
硬件:苹果系统 版本:130.0.6723.37 大小:207.1 MB 厂商:Google LLC 发布:2020-04-03 更新:2024-06-12
跳转至官网

随着互联网的普及,浏览器已成为我们日常生活中不可或缺的工具。Firefox作为一款优秀的浏览器,其设置默认浏览器和主页的功能尤为重要。本文将详细阐述如何将Firefox设置为默认浏览器,并对其主页设置进行优化,以提升用户体验。
一、检查Firefox是否已安装
在设置Firefox为默认浏览器之前,首先需要确认Firefox是否已经安装在你的电脑上。你可以通过以下步骤进行检查:
1. 打开开始菜单,在搜索框中输入Firefox。
2. 如果Firefox已经安装,搜索结果中会出现Firefox的图标,点击它即可打开浏览器。
3. 如果Firefox未安装,请前往Mozilla官网下载并安装Firefox。
二、设置Firefox为默认浏览器
将Firefox设置为默认浏览器的方法如下:
1. 打开Firefox浏览器。
2. 点击右上角的三个横线图标,选择设置。
3. 在设置页面中,找到通用选项卡。
4. 在默认浏览器部分,点击选择默认浏览器。
5. 在弹出的窗口中,找到Firefox,点击设置为默认。
6. 确认设置后,Firefox将变为默认浏览器。
三、设置Firefox主页
设置Firefox主页的方法如下:
1. 在Firefox设置页面中,找到浏览器选项卡。
2. 在主页部分,你可以看到当前的主页设置。
3. 点击使用当前页或使用自定义URL,然后输入你想要设置为主页的网址。
4. 点击保存按钮,Firefox主页设置完成。
四、自定义主页布局
Firefox允许用户自定义主页布局,以下是一些设置方法:
1. 在设置页面中,找到浏览器选项卡。
2. 在主页部分,点击自定义按钮。
3. 在弹出的窗口中,你可以选择是否显示搜索栏、书签栏等元素。
4. 根据个人喜好调整布局,点击完成按钮保存设置。
五、添加常用网站快捷方式
为了方便快速访问常用网站,你可以在Firefox主页添加快捷方式:
1. 在自定义主页布局的窗口中,点击添加快捷方式按钮。
2. 在弹出的窗口中,输入网站名称和网址。
3. 选择图标和布局位置,点击添加按钮。
4. 重复以上步骤,添加更多常用网站快捷方式。
六、设置搜索引擎
Firefox允许用户自定义搜索引擎,以下是一些设置方法:
1. 在设置页面中,找到搜索选项卡。
2. 在默认搜索引擎部分,你可以看到当前使用的搜索引擎。
3. 点击更改搜索引擎,选择你喜欢的搜索引擎。
4. 确认设置后,Firefox将使用新的搜索引擎。
通过以上六个方面的详细阐述,我们了解了如何将Firefox设置为默认浏览器,并对其主页设置进行优化。设置Firefox为默认浏览器和优化主页布局,可以提升用户体验,使浏览更加便捷。希望本文能帮助你更好地使用Firefox浏览器。