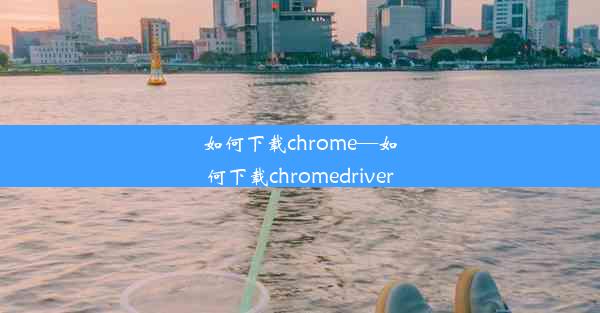如何把firefox设置成默认浏览器—firefox怎么设置主页
 谷歌浏览器电脑版
谷歌浏览器电脑版
硬件:Windows系统 版本:11.1.1.22 大小:9.75MB 语言:简体中文 评分: 发布:2020-02-05 更新:2024-11-08 厂商:谷歌信息技术(中国)有限公司
 谷歌浏览器安卓版
谷歌浏览器安卓版
硬件:安卓系统 版本:122.0.3.464 大小:187.94MB 厂商:Google Inc. 发布:2022-03-29 更新:2024-10-30
 谷歌浏览器苹果版
谷歌浏览器苹果版
硬件:苹果系统 版本:130.0.6723.37 大小:207.1 MB 厂商:Google LLC 发布:2020-04-03 更新:2024-06-12
跳转至官网

在众多浏览器中,Mozilla Firefox以其强大的功能和高度的可定制性受到许多用户的喜爱。将Firefox设为默认浏览器并个性化设置主页,可以让用户在使用过程中更加便捷和舒适。本文将详细介绍如何将Firefox设置成默认浏览器,并指导读者如何设置主页,以提升浏览体验。
一、将Firefox设为默认浏览器
1.1 打开系统设置
打开您的操作系统设置。在Windows系统中,可以通过控制面板或设置应用进入;在macOS系统中,可以通过系统偏好设置进入。
1.2 选择默认程序
在系统设置中,找到默认程序或默认应用选项,点击进入。
1.3 选择Web浏览器
在默认程序列表中,找到Web浏览器选项,点击更改。
1.4 选择Firefox
在弹出的窗口中,选择Firefox作为默认Web浏览器,点击确定。
1.5 设置完成
设置完成后,Firefox将自动成为您的默认浏览器。
二、设置Firefox主页
2.1 打开Firefox浏览器
打开Firefox浏览器。
2.2 进入设置界面
点击浏览器右上角的三个横线图标,选择选项或设置。
2.3 选择常规
在设置界面中,找到常规选项卡。
2.4 设置主页
在主页一栏中,可以输入您希望设置为主页的网址,或者选择恢复默认值。
2.5 保存设置
设置完成后,点击保存更改按钮。
三、个性化主页
3.1 添加搜索框
在主页设置中,可以选择添加搜索框,方便用户快速搜索。
3.2 添加书签栏
在主页设置中,可以添加书签栏,方便用户快速访问常用网站。
3.3 设置背景图片
在主页设置中,可以选择设置背景图片,让主页更具个性化。
3.4 添加自定义元素
在主页设置中,可以添加自定义元素,如天气、新闻等。
四、通过以上步骤,您已经成功将Firefox设为默认浏览器,并个性化设置了主页。这样,您在使用Firefox浏览网页时,将享受到更加便捷和舒适的体验。
将Firefox设为默认浏览器并个性化设置主页,不仅能够提升用户的浏览体验,还能让用户更加专注于网页内容。希望本文能够帮助到您,让您在使用Firefox的过程中更加得心应手。未来,我们可以进一步研究如何根据用户需求,开发更多个性化设置功能,以提升浏览器的用户体验。