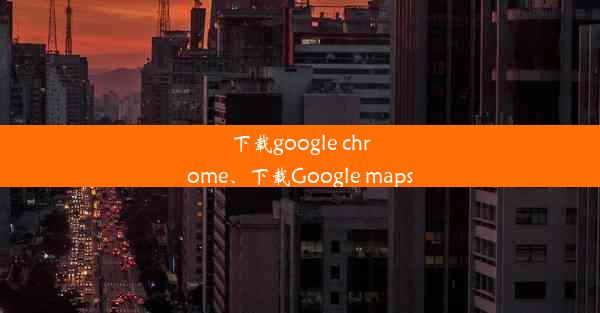苹果电脑怎么连接打印机打印照片文件;苹果电脑如何连接打印
 谷歌浏览器电脑版
谷歌浏览器电脑版
硬件:Windows系统 版本:11.1.1.22 大小:9.75MB 语言:简体中文 评分: 发布:2020-02-05 更新:2024-11-08 厂商:谷歌信息技术(中国)有限公司
 谷歌浏览器安卓版
谷歌浏览器安卓版
硬件:安卓系统 版本:122.0.3.464 大小:187.94MB 厂商:Google Inc. 发布:2022-03-29 更新:2024-10-30
 谷歌浏览器苹果版
谷歌浏览器苹果版
硬件:苹果系统 版本:130.0.6723.37 大小:207.1 MB 厂商:Google LLC 发布:2020-04-03 更新:2024-06-12
跳转至官网

在数字时代,苹果电脑以其优雅的设计和卓越的性能赢得了无数用户的喜爱。当需要将那些精美的照片文件打印出来时,如何让苹果电脑与打印机之间建立一条无形的纽带,成为了许多用户心中的疑问。今天,就让我们揭开这层神秘的面纱,一起探索苹果电脑如何连接打印机,让照片从屏幕跃然纸上。
连接前的准备:了解你的打印机
在开始连接之前,首先要了解你的打印机。无论是无线打印机还是有线打印机,了解其连接方式和所需驱动程序是至关重要的。以下是一些常见打印机的连接方式:
- 无线打印机:通过Wi-Fi连接到网络,可以与苹果电脑实现无线打印。
- 有线打印机:通过USB线直接连接到苹果电脑,实现打印。
- 网络打印机:连接到局域网或互联网,可以通过苹果电脑的共享网络打印机功能进行打印。
无线连接:轻松打印,无拘无束
如果你的打印机支持无线连接,那么连接过程将变得异常简单。以下是苹果电脑连接无线打印机的步骤:
1. 打开系统偏好设置:点击苹果菜单()>系统偏好设置。
2. 选择打印与扫描:在系统偏好设置窗口中,找到并点击打印与扫描图标。
3. 添加打印机:在左侧菜单中,点击+按钮,然后选择无线打印机。
4. 选择打印机:在弹出的窗口中,选择你的打印机型号,并按照提示完成连接。
连接成功后,你就可以在苹果电脑上轻松打印照片文件了。
有线连接:稳固可靠,一步到位
对于有线打印机,连接过程同样简单。以下是苹果电脑连接有线打印机的步骤:
1. 将USB线连接打印机:将打印机的USB端插入苹果电脑的USB端口。
2. 打开系统偏好设置:与无线连接步骤相同。
3. 选择打印与扫描:在系统偏好设置窗口中,找到并点击打印与扫描图标。
4. 添加打印机:在左侧菜单中,点击+按钮,然后选择USB打印机。
5. 选择打印机:在弹出的窗口中,选择你的打印机型号,并按照提示完成连接。
连接成功后,你就可以在苹果电脑上使用有线打印机打印照片文件了。
网络打印机:共享资源,便捷高效
如果你的打印机连接到局域网或互联网,那么你可以通过苹果电脑的共享网络打印机功能进行打印。以下是连接网络打印机的步骤:
1. 打开系统偏好设置:与前面步骤相同。
2. 选择打印与扫描:在系统偏好设置窗口中,找到并点击打印与扫描图标。
3. 添加打印机:在左侧菜单中,点击+按钮,然后选择网络打印机。
4. 选择打印机:在弹出的窗口中,选择你的打印机型号,并按照提示完成连接。
连接成功后,你就可以在苹果电脑上使用网络打印机打印照片文件了。
连接成功,尽享打印乐趣
通过以上步骤,苹果电脑与打印机之间的连接已经顺利完成。现在,你可以尽情享受打印带来的乐趣,将那些精美的照片文件打印出来,与亲朋好友分享。记住,掌握这些连接技巧,让你的打印生活更加便捷高效。