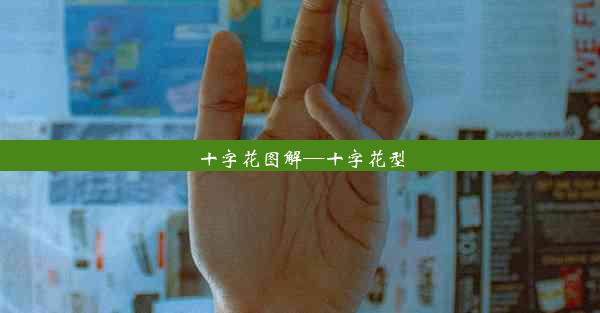苹果电脑怎么连接打印机并打印图片-苹果电脑怎么连接打印机并打印图片呢
 谷歌浏览器电脑版
谷歌浏览器电脑版
硬件:Windows系统 版本:11.1.1.22 大小:9.75MB 语言:简体中文 评分: 发布:2020-02-05 更新:2024-11-08 厂商:谷歌信息技术(中国)有限公司
 谷歌浏览器安卓版
谷歌浏览器安卓版
硬件:安卓系统 版本:122.0.3.464 大小:187.94MB 厂商:Google Inc. 发布:2022-03-29 更新:2024-10-30
 谷歌浏览器苹果版
谷歌浏览器苹果版
硬件:苹果系统 版本:130.0.6723.37 大小:207.1 MB 厂商:Google LLC 发布:2020-04-03 更新:2024-06-12
跳转至官网

在数字化时代,苹果电脑已成为创意人士和专业人士的首选工具。当你准备将那些精心设计的图片转化为实体时,如何将苹果电脑与打印机连接并打印出来,成为了许多人心中的谜题。今天,就让我们一起揭开这个神秘的面纱,探索苹果电脑连接打印机并打印图片的奥秘。
准备工作:选择合适的打印机
你需要一台适合苹果电脑的打印机。市面上有许多专为Mac设计的打印机,它们通常支持苹果的AirPrint技术,可以轻松连接并打印。在选择打印机时,考虑以下因素:
- 兼容性:确保打印机支持Mac操作系统。
- 连接方式:无线连接(Wi-Fi或蓝牙)或有线连接(USB)。
- 打印质量:根据你的需求选择合适的分辨率和色彩。
无线连接:AirPrint技术的魔力
苹果的AirPrint技术让无线打印变得异常简单。以下是使用AirPrint技术连接打印机的步骤:
1. 连接打印机:确保打印机已连接到同一Wi-Fi网络。
2. 打开打印设置:在Mac上,点击系统偏好设置>打印与扫描。
3. 添加打印机:点击+按钮,选择AirPrint。
4. 选择打印机:从列表中选择你的打印机,然后点击添加。
有线连接:USB线下的传统连接
如果你选择有线连接,以下是连接打印机的步骤:
1. 连接打印机:将USB线的一端插入打印机的USB端口,另一端插入Mac的USB端口。
2. 打开打印设置:与无线连接相同,点击系统偏好设置>打印与扫描。
3. 添加打印机:点击+按钮,选择IP或USB。
4. 选择打印机:根据连接方式选择相应的选项,然后选择你的打印机。
打印图片:一键操作,轻松完成
连接完成后,打印图片变得异常简单:
1. 打开图片:在Finder中找到你的图片,或者使用任何支持图片查看的应用程序。
2. 打印命令:点击图片顶部的文件菜单,选择打印。
3. 选择打印机:在打印对话框中,选择你之前添加的打印机。
4. 设置打印选项:调整打印质量、纸张大小等设置。
5. 开始打印:点击打印按钮,等待打印机完成打印任务。
打印新时代的便捷之旅
通过以上步骤,你可以在苹果电脑上轻松连接打印机并打印图片。无论是家庭用户还是专业人士,这一过程都为我们的生活带来了极大的便利。在这个数字化时代,掌握这些基本技能,让我们能够更好地享受科技带来的便捷。让我们一起踏上这场打印新时代的便捷之旅吧!