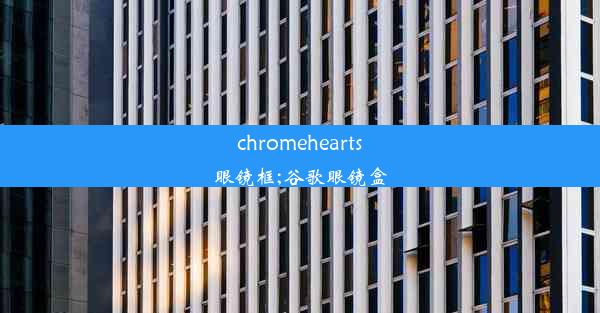苹果电脑用打印机扫描-苹果电脑打印机扫描怎么操作
 谷歌浏览器电脑版
谷歌浏览器电脑版
硬件:Windows系统 版本:11.1.1.22 大小:9.75MB 语言:简体中文 评分: 发布:2020-02-05 更新:2024-11-08 厂商:谷歌信息技术(中国)有限公司
 谷歌浏览器安卓版
谷歌浏览器安卓版
硬件:安卓系统 版本:122.0.3.464 大小:187.94MB 厂商:Google Inc. 发布:2022-03-29 更新:2024-10-30
 谷歌浏览器苹果版
谷歌浏览器苹果版
硬件:苹果系统 版本:130.0.6723.37 大小:207.1 MB 厂商:Google LLC 发布:2020-04-03 更新:2024-06-12
跳转至官网

在数字化办公和家庭生活中,苹果电脑与打印机的结合使用越来越普遍。扫描功能作为打印机的一项基本操作,对于文件数字化、资料整理等方面具有重要意义。本文将详细介绍苹果电脑使用打印机进行扫描的操作步骤,帮助读者轻松掌握这一实用技能。
一、准备阶段
1. 确保打印机已连接到苹果电脑,并处于正常工作状态。
2. 打开苹果电脑,确保已安装打印机驱动程序。
3. 检查打印机墨盒和纸张是否充足,确保扫描质量。
二、扫描操作步骤
1. 打开苹果电脑上的预览应用程序。
2. 点击菜单栏中的文件选项,选择扫描。
3. 在弹出的扫描窗口中,选择合适的扫描仪和扫描模式。
4. 设置扫描区域,调整分辨率和颜色深度。
5. 点击扫描按钮,开始扫描操作。
三、扫描文件保存
1. 扫描完成后,预览窗口将显示扫描结果。
2. 点击文件菜单,选择导出。
3. 选择合适的文件格式(如PDF、JPEG等)。
4. 选择保存路径,输入文件名,点击保存按钮。
四、扫描文件编辑
1. 在预览窗口中,可以对扫描文件进行编辑,如裁剪、旋转、调整亮度等。
2. 点击工具栏中的相应按钮,进行编辑操作。
3. 编辑完成后,点击文件菜单,选择保存或导出保存编辑后的文件。
五、扫描文件共享
1. 在预览窗口中,点击文件菜单,选择导出。
2. 选择合适的文件格式和保存路径。
3. 点击导出按钮,将扫描文件导出为可共享格式。
4. 通过邮件、云盘、社交媒体等途径分享扫描文件。
六、常见问题及解决方法
1. 问题:扫描文件质量差。
解决方法:检查打印机墨盒是否充足,调整扫描分辨率和颜色深度。
2. 问题:扫描文件无法保存。
解决方法:检查文件格式是否正确,确保保存路径有足够空间。
3. 问题:扫描文件无法编辑。
解决方法:确保已安装预览应用程序,并具备编辑权限。
本文详细介绍了苹果电脑使用打印机进行扫描的操作步骤,包括准备阶段、扫描操作、文件保存、编辑、共享以及常见问题及解决方法。通过学习本文,读者可以轻松掌握苹果电脑打印机扫描操作,提高工作效率和生活品质。未来,随着技术的不断发展,苹果电脑打印机扫描功能将更加智能化、便捷化,为用户带来更多便利。