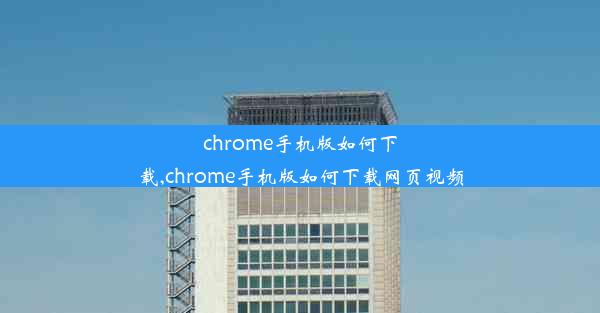浏览器调试模式怎么打开—使用浏览器调试的快捷键是什么
 谷歌浏览器电脑版
谷歌浏览器电脑版
硬件:Windows系统 版本:11.1.1.22 大小:9.75MB 语言:简体中文 评分: 发布:2020-02-05 更新:2024-11-08 厂商:谷歌信息技术(中国)有限公司
 谷歌浏览器安卓版
谷歌浏览器安卓版
硬件:安卓系统 版本:122.0.3.464 大小:187.94MB 厂商:Google Inc. 发布:2022-03-29 更新:2024-10-30
 谷歌浏览器苹果版
谷歌浏览器苹果版
硬件:苹果系统 版本:130.0.6723.37 大小:207.1 MB 厂商:Google LLC 发布:2020-04-03 更新:2024-06-12
跳转至官网

本文旨在详细介绍如何打开浏览器调试模式以及使用浏览器调试的快捷键。通过分析不同浏览器(如Chrome、Firefox、Safari)的调试模式开启方法,以及常见的快捷键操作,帮助读者快速掌握浏览器调试技巧,提高网页开发效率。
一、浏览器调试模式概述
1.1 调试模式的作用
浏览器调试模式是开发者用于检查和修复网页代码问题的重要工具。通过开启调试模式,开发者可以实时查看网页元素的样式、结构、网络请求等信息,从而快速定位并解决开发过程中遇到的问题。
1.2 调试模式的应用场景
调试模式在网页开发、前端性能优化、跨浏览器兼容性测试等方面具有广泛的应用。以下是一些常见的应用场景:
- 检查网页元素样式是否正确;
- 分析网页性能瓶颈;
- 修复JavaScript、CSS等代码错误;
- 跨浏览器兼容性测试。
二、Chrome浏览器调试模式打开方法
2.1 开启开发者工具
在Chrome浏览器中,按下F12键或右键点击网页元素,选择检查即可打开开发者工具。
2.2 开启调试模式
在开发者工具中,点击左侧菜单栏的网络或源标签页,然后在控制台输入以下命令:
- `chrome://inspect/`:打开Chrome的调试界面;
- `chrome://devtools/`:打开Chrome的开发者工具。
2.3 使用快捷键
在开发者工具中,按下Ctrl+Shift+I(Windows)或Cmd+Option+I(Mac)可以快速打开开发者工具。
三、Firefox浏览器调试模式打开方法
3.1 开启开发者工具
在Firefox浏览器中,按下F12键或右键点击网页元素,选择Web开发者工具即可打开开发者工具。
3.2 开启调试模式
在开发者工具中,点击左侧菜单栏的网络或源标签页,然后在控制台输入以下命令:
- `about:debugging`:打开Firefox的调试界面;
- `about:devtools`:打开Firefox的开发者工具。
3.3 使用快捷键
在开发者工具中,按下Ctrl+Shift+K(Windows)或Cmd+Option+K(Mac)可以快速打开开发者工具。
四、Safari浏览器调试模式打开方法
4.1 开启开发者工具
在Safari浏览器中,按下Cmd+Option+I(Mac)即可打开开发者工具。
4.2 开启调试模式
在开发者工具中,点击左侧菜单栏的网络或源标签页,然后在控制台输入以下命令:
- `about:devtools`:打开Safari的开发者工具。
4.3 使用快捷键
在开发者工具中,按下Cmd+Option+I(Mac)可以快速打开开发者工具。
五、浏览器调试快捷键
5.1 暂停/继续执行
- Chrome/Firefox:按下F8键;
- Safari:按下Cmd+U键。
5.2 跳过执行
- Chrome/Firefox:按下F9键;
- Safari:按下Cmd+U键。
5.3 查看变量值
- Chrome/Firefox:在控制台输入`console.log(变量名)`;
- Safari:在控制台输入`console.log(变量名)`。
六、
本文详细介绍了如何打开浏览器调试模式以及使用浏览器调试的快捷键。通过掌握这些技巧,开发者可以更高效地解决网页开发过程中遇到的问题,提高开发效率。在实际应用中,不同浏览器的调试模式开启方法和快捷键可能存在差异,但基本原理和操作方法相似。希望本文能对广大开发者有所帮助。