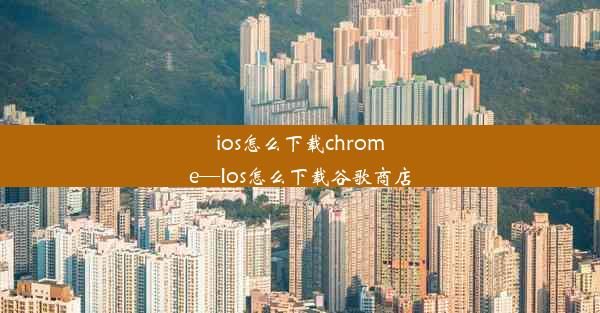谷歌浏览器怎样保存图片—谷歌浏览器如何快速保存图片
 谷歌浏览器电脑版
谷歌浏览器电脑版
硬件:Windows系统 版本:11.1.1.22 大小:9.75MB 语言:简体中文 评分: 发布:2020-02-05 更新:2024-11-08 厂商:谷歌信息技术(中国)有限公司
 谷歌浏览器安卓版
谷歌浏览器安卓版
硬件:安卓系统 版本:122.0.3.464 大小:187.94MB 厂商:Google Inc. 发布:2022-03-29 更新:2024-10-30
 谷歌浏览器苹果版
谷歌浏览器苹果版
硬件:苹果系统 版本:130.0.6723.37 大小:207.1 MB 厂商:Google LLC 发布:2020-04-03 更新:2024-06-12
跳转至官网

随着互联网的普及,图片已成为我们日常生活中不可或缺的一部分。谷歌浏览器作为全球最受欢迎的浏览器之一,其强大的图片保存功能深受用户喜爱。本文将详细介绍谷歌浏览器如何保存图片,并提供一些快速保存图片的小技巧,帮助用户更高效地管理和使用图片资源。
谷歌浏览器保存图片的基本步骤
1. 打开谷歌浏览器,浏览到需要保存的图片页面。
2. 右键点击图片,选择图片另存为。
3. 在弹出的对话框中,选择保存图片的位置,输入文件名,然后点击保存按钮。
使用快捷键快速保存图片
1. 在图片上右键点击,选择图片另存为。
2. 使用快捷键Ctrl+C(或Cmd+C)复制图片。
3. 打开保存图片的文件夹,使用快捷键Ctrl+V(或Cmd+V)粘贴图片。
利用浏览器扩展程序保存图片
1. 打开谷歌浏览器,进入Chrome Web Store。
2. 搜索图片保存工具或图片下载器等关键词。
3. 选择合适的扩展程序,点击添加到Chrome。
4. 安装完成后,点击扩展程序图标,选择需要保存的图片,点击保存按钮。
保存图片时调整图片大小
1. 右键点击图片,选择图片另存为。
2. 在弹出的对话框中,点击工具按钮。
3. 选择调整图片大小,设置所需的宽度和高度。
4. 点击保存按钮,保存调整后的图片。
保存图片时选择合适的格式
1. 右键点击图片,选择图片另存为。
2. 在弹出的对话框中,选择保存图片的格式,如JPEG、PNG等。
3. 根据需要选择合适的格式,点击保存按钮。
保存图片时设置图片质量
1. 右键点击图片,选择图片另存为。
2. 在弹出的对话框中,点击工具按钮。
3. 选择压缩图片,设置所需的图片质量。
4. 点击保存按钮,保存设置后的图片。
谷歌浏览器提供了多种保存图片的方法,包括基本步骤、快捷键、扩展程序、调整图片大小、选择格式和质量设置等。通过这些方法,用户可以轻松地将网页上的图片保存到本地,方便后续使用和管理。掌握这些技巧,不仅能够提高工作效率,还能让图片保存更加便捷。