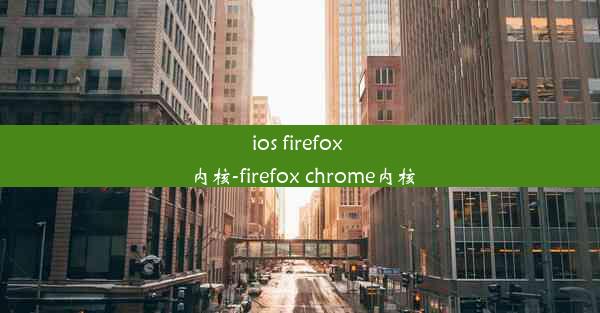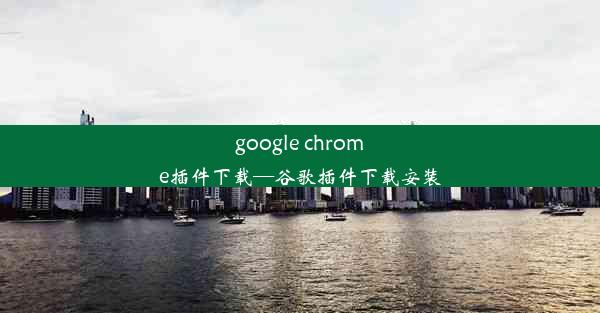谷歌浏览器怎么恢复刚被关闭的窗口(谷歌浏览器怎么恢复刚被关闭的窗口模式)
 谷歌浏览器电脑版
谷歌浏览器电脑版
硬件:Windows系统 版本:11.1.1.22 大小:9.75MB 语言:简体中文 评分: 发布:2020-02-05 更新:2024-11-08 厂商:谷歌信息技术(中国)有限公司
 谷歌浏览器安卓版
谷歌浏览器安卓版
硬件:安卓系统 版本:122.0.3.464 大小:187.94MB 厂商:Google Inc. 发布:2022-03-29 更新:2024-10-30
 谷歌浏览器苹果版
谷歌浏览器苹果版
硬件:苹果系统 版本:130.0.6723.37 大小:207.1 MB 厂商:Google LLC 发布:2020-04-03 更新:2024-06-12
跳转至官网

在日常生活中,我们经常在使用谷歌浏览器时意外关闭了重要的窗口。这种情况下,恢复关闭的窗口成为了许多用户迫切需要解决的问题。本文将详细介绍谷歌浏览器恢复刚被关闭的窗口(谷歌浏览器恢复刚被关闭的窗口模式)的方法,帮助读者轻松应对此类问题。
一、使用快捷键恢复关闭的窗口
快捷键恢复
1. 了解快捷键是恢复关闭窗口的最便捷方式之一。在谷歌浏览器中,按下Ctrl+Shift+T组合键即可快速恢复最近关闭的窗口。
2. 这种方法适用于Windows、Mac和Linux操作系统,方便用户在不同平台上使用。
3. 快捷键恢复窗口的操作简单,无需进行复杂设置,适合广大用户。
4. 根据谷歌浏览器的版本不同,快捷键可能略有差异,但基本原理相同。
5. 快捷键恢复窗口功能在谷歌浏览器的各个版本中均有实现,用户无需担心兼容性问题。
6. 快捷键恢复窗口功能可以帮助用户节省时间,提高工作效率。
二、利用历史记录恢复关闭的窗口
历史记录恢复
1. 谷歌浏览器具有强大的历史记录功能,可以帮助用户恢复关闭的窗口。
2. 在浏览器界面中,点击右上角的三个点,选择历史记录或最近关闭的标签页。
3. 在历史记录列表中,找到并点击想要恢复的窗口,即可重新打开。
4. 历史记录功能可以帮助用户查找并恢复之前关闭的窗口,避免重复操作。
5. 历史记录功能在谷歌浏览器的各个版本中均有实现,用户无需担心兼容性问题。
6. 历史记录功能可以帮助用户节省时间,提高工作效率。
三、使用书签恢复关闭的窗口
书签恢复
1. 如果关闭的窗口中包含重要网页,用户可以将这些网页添加到书签中。
2. 在浏览器界面中,点击右上角的三个点,选择书签或管理书签。
3. 在书签列表中,找到并点击想要恢复的网页,即可重新打开。
4. 书签功能可以帮助用户保存重要网页,方便日后查找和恢复。
5. 书签功能在谷歌浏览器的各个版本中均有实现,用户无需担心兼容性问题。
6. 书签功能可以帮助用户节省时间,提高工作效率。
四、利用扩展程序恢复关闭的窗口
扩展程序恢复
1. 谷歌浏览器拥有丰富的扩展程序资源,其中一些扩展程序可以帮助用户恢复关闭的窗口。
2. 在浏览器界面中,点击右上角的三个点,选择更多工具或扩展程序。
3. 在扩展程序商店中,搜索并安装相关扩展程序,如Tab Manager等。
4. 安装扩展程序后,在浏览器界面中点击扩展程序图标,即可恢复关闭的窗口。
5. 扩展程序恢复窗口功能可以帮助用户节省时间,提高工作效率。
6. 扩展程序恢复窗口功能在谷歌浏览器的各个版本中均有实现,用户无需担心兼容性问题。
本文从多个方面详细介绍了谷歌浏览器恢复刚被关闭的窗口(谷歌浏览器恢复刚被关闭的窗口模式)的方法。通过使用快捷键、历史记录、书签和扩展程序等途径,用户可以轻松恢复关闭的窗口,提高工作效率。希望本文能为读者提供有益的参考。