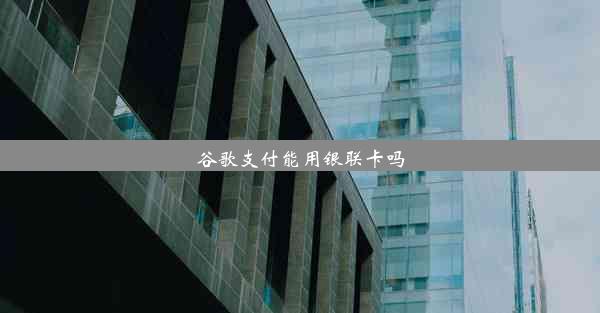chromeos怎么用-chromeos smb
 谷歌浏览器电脑版
谷歌浏览器电脑版
硬件:Windows系统 版本:11.1.1.22 大小:9.75MB 语言:简体中文 评分: 发布:2020-02-05 更新:2024-11-08 厂商:谷歌信息技术(中国)有限公司
 谷歌浏览器安卓版
谷歌浏览器安卓版
硬件:安卓系统 版本:122.0.3.464 大小:187.94MB 厂商:Google Inc. 发布:2022-03-29 更新:2024-10-30
 谷歌浏览器苹果版
谷歌浏览器苹果版
硬件:苹果系统 版本:130.0.6723.37 大小:207.1 MB 厂商:Google LLC 发布:2020-04-03 更新:2024-06-12
跳转至官网

Chrome OS SMB是指Chrome操作系统支持的一种网络文件共享协议。SMB(Server Message Block)是一种广泛使用的网络文件共享协议,它允许用户在网络上共享文件和打印机。Chrome OS通过集成SMB支持,使得用户可以在Chromebook问Windows、Linux或其他支持SMB协议的文件服务器上的文件。
安装Chrome OS SMB客户端
要在Chrome OS上使用SMB,首先需要安装SMB客户端。以下是一些安装步骤:
1. 打开Chrome浏览器,访问Chrome Web Store。
2. 在搜索框中输入SMB或网络文件系统。
3. 从搜索结果中选择一个SMB客户端应用,例如SMBFS或SMB Connect。
4. 点击添加到Chrome按钮,安装应用。
配置SMB连接
安装完SMB客户端后,需要配置SMB连接以访问远程文件服务器。以下是一些配置步骤:
1. 打开SMB客户端应用。
2. 点击添加连接或类似按钮。
3. 输入远程文件服务器的IP地址或主机名。
4. 输入用户名和密码,这是访问文件服务器所需的凭证。
5. 选择要连接的共享文件夹。
6. 点击连接按钮。
访问SMB共享文件夹
配置好SMB连接后,就可以访问远程文件服务器上的共享文件夹了。以下是一些访问步骤:
1. 打开SMB客户端应用。
2. 在连接列表中找到并点击已配置的SMB连接。
3. 如果需要,输入用户名和密码。
4. 在应用界面中,你会看到远程文件服务器上的共享文件夹列表。
5. 双击一个文件夹,即可打开并浏览其中的文件。
文件传输与编辑
在Chrome OS上,你可以像在本地文件系统中一样传输和编辑SMB共享文件夹中的文件。以下是一些操作:
1. 选择一个文件,然后右键点击,选择复制或移动。
2. 在本地文件系统中选择一个目标位置,然后右键点击,选择粘贴。
3. 你也可以直接在SMB客户端应用中编辑文件,例如使用Google Docs编辑文档。
4. 保存文件后,它会自动同步到远程文件服务器。
权限管理
在SMB连接中,权限管理非常重要,因为它决定了用户可以访问哪些文件和文件夹。以下是一些权限管理要点:
1. 在配置SMB连接时,确保使用有适当权限的用户名和密码。
2. 文件服务器管理员可以设置文件和文件夹的权限,限制用户访问。
3. 在Chrome OS上,你可以查看和修改文件的权限,但通常需要管理员权限。
4. 如果遇到权限问题,可以联系文件服务器管理员寻求帮助。
网络连接稳定性
SMB连接的稳定性对于文件传输和编辑至关重要。以下是一些确保网络连接稳定性的建议:
1. 确保网络连接稳定,避免频繁断开连接。
2. 如果使用Wi-Fi,尝试连接到稳定的无线网络。
3. 在连接到远程文件服务器时,避免进行大量数据传输或下载。
4. 如果网络连接不稳定,可以考虑使用有线网络连接。
安全注意事项
使用SMB连接时,安全性是一个重要考虑因素。以下是一些安全注意事项:
1. 使用强密码,并定期更换密码。
2. 确保文件服务器和Chrome OS都安装了最新的安全更新。
3. 避免在公共Wi-Fi网络上进行敏感操作,如传输敏感文件。
4. 如果可能,使用VPN连接到远程文件服务器,以增加数据传输的安全性。
故障排除
在使用SMB连接时,可能会遇到一些问题。以下是一些常见的故障排除步骤:
1. 确认网络连接正常,没有断开。
2. 检查用户名和密码是否正确。
3. 确认文件服务器上的共享文件夹是可访问的。
4. 如果连接失败,尝试重新启动SMB客户端应用或Chrome OS。
5. 如果问题仍然存在,可以查阅SMB客户端应用的文档或联系技术支持。