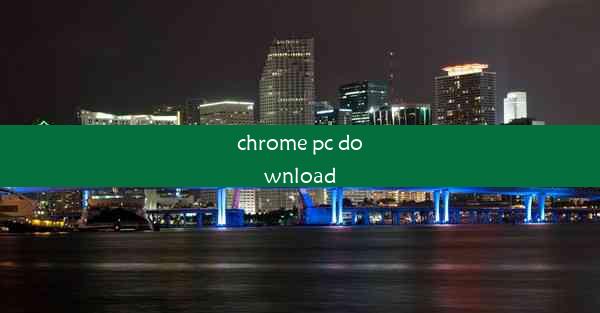谷歌浏览器无法打印预览,谷歌浏览器不能直接打印
 谷歌浏览器电脑版
谷歌浏览器电脑版
硬件:Windows系统 版本:11.1.1.22 大小:9.75MB 语言:简体中文 评分: 发布:2020-02-05 更新:2024-11-08 厂商:谷歌信息技术(中国)有限公司
 谷歌浏览器安卓版
谷歌浏览器安卓版
硬件:安卓系统 版本:122.0.3.464 大小:187.94MB 厂商:Google Inc. 发布:2022-03-29 更新:2024-10-30
 谷歌浏览器苹果版
谷歌浏览器苹果版
硬件:苹果系统 版本:130.0.6723.37 大小:207.1 MB 厂商:Google LLC 发布:2020-04-03 更新:2024-06-12
跳转至官网

在数字化办公的时代,谷歌浏览器因其高效、便捷的特性而广受欢迎。许多用户在使用过程中遇到了一个令人头疼的问题——谷歌浏览器无法打印预览,甚至不能直接打印。别担心,今天我们就来揭秘这个难题,教你一招轻松解决谷歌浏览器打印难题,让你的工作更加高效。
一、谷歌浏览器打印预览失效的原因
谷歌浏览器打印预览失效可能是由于以下原因造成的:
1. 浏览器插件干扰:某些插件可能会干扰打印功能,导致无法正常预览。
2. 系统字体问题:系统字体缺失或损坏也可能导致打印预览出现问题。
3. 浏览器设置错误:浏览器设置中的某些选项可能被误操作,导致打印功能受限。
二、解决谷歌浏览器无法打印预览的方法
以下是一些解决谷歌浏览器无法打印预览的方法:
1. 检查插件:关闭或卸载可能干扰打印功能的插件,尝试重新打开打印预览。
2. 更新系统字体:确保系统字体完整,如有缺失或损坏,及时更新或修复。
3. 调整浏览器设置:进入浏览器设置,检查打印相关选项,确保它们处于正确状态。
三、谷歌浏览器直接打印的技巧
如果你不想使用打印预览,以下是一些直接打印的技巧:
1. 使用快捷键:在文档中按下Ctrl+P,可以直接打开打印对话框,无需预览。
2. 打印设置:在打印对话框中,你可以调整打印范围、纸张大小等设置,确保打印效果符合预期。
3. 保存为PDF:将文档保存为PDF格式,然后使用PDF阅读器进行打印,这样可以避免打印预览的问题。
四、预防谷歌浏览器打印问题的措施
为了避免谷歌浏览器打印问题再次发生,可以采取以下预防措施:
1. 定期更新浏览器:保持浏览器最新版本,以获得最佳性能和稳定性。
2. 清理浏览器缓存:定期清理浏览器缓存,有助于解决因缓存问题导致的打印问题。
3. 备份重要文档:将重要文档备份到其他存储设备,以防打印问题导致数据丢失。
五、寻求专业帮助
如果以上方法都无法解决你的问题,可以考虑寻求专业帮助。联系谷歌浏览器客服或技术支持,他们可能会提供更专业的解决方案。
谷歌浏览器打印预览失效或无法直接打印,虽然让人头疼,但通过上述方法,相信你一定能够轻松解决这个难题。在数字化办公的道路上,让我们共同克服困难,提升工作效率。