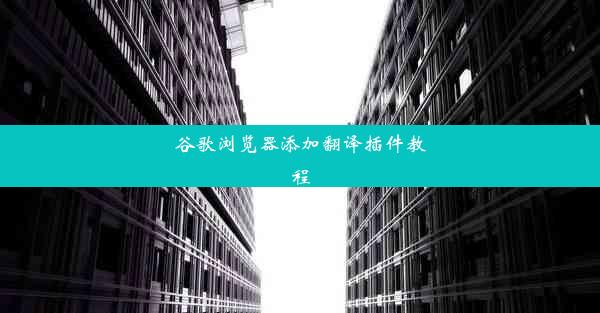谷歌浏览器文件下载就打开、谷歌浏览器文件下载打开方式修改
 谷歌浏览器电脑版
谷歌浏览器电脑版
硬件:Windows系统 版本:11.1.1.22 大小:9.75MB 语言:简体中文 评分: 发布:2020-02-05 更新:2024-11-08 厂商:谷歌信息技术(中国)有限公司
 谷歌浏览器安卓版
谷歌浏览器安卓版
硬件:安卓系统 版本:122.0.3.464 大小:187.94MB 厂商:Google Inc. 发布:2022-03-29 更新:2024-10-30
 谷歌浏览器苹果版
谷歌浏览器苹果版
硬件:苹果系统 版本:130.0.6723.37 大小:207.1 MB 厂商:Google LLC 发布:2020-04-03 更新:2024-06-12
跳转至官网

随着互联网的普及,文件下载已成为日常生活中的常见操作。谷歌浏览器作为全球最受欢迎的浏览器之一,其文件下载功能也备受用户关注。本文将围绕谷歌浏览器文件下载就打开和下载打开方式修改展开,从操作步骤、功能特点、适用场景等多个角度进行详细阐述,旨在帮助用户更好地利用这一功能,提高工作效率。
一、文件下载就打开的设置方法
1. 打开谷歌浏览器,点击右上角的三个点,选择设置。
2. 在设置页面中,找到下载选项,点击进入。
3. 在下载设置中,找到下载完成后自动打开选项,将其勾选。
4. 点击应用按钮,完成设置。
二、下载打开方式修改的必要性
1. 适应不同用户需求:部分用户习惯于下载后手动打开文件,而另一些用户则希望下载后自动打开,以满足各自的操作习惯。
2. 提高工作效率:自动打开下载文件可以节省用户手动打开文件的时间,提高工作效率。
3. 避免误操作:自动打开下载文件可以减少用户因忘记打开文件而导致的误操作。
三、下载打开方式修改的操作步骤
1. 打开谷歌浏览器,点击右上角的三个点,选择设置。
2. 在设置页面中,找到下载选项,点击进入。
3. 在下载设置中,找到下载完成后自动打开选项,取消勾选。
4. 在同一页面中,找到打开方式选项,点击进入。
5. 在打开方式设置中,选择始终询问我,点击应用按钮,完成设置。
四、文件下载就打开的适用场景
1. 下载文档:如PDF、Word等文档,用户希望下载后直接打开阅读。
2. 下载图片:如JPEG、PNG等图片,用户希望下载后直接查看。
3. 下载视频:如MP4、AVI等视频,用户希望下载后直接播放。
五、下载打开方式修改的适用场景
1. 下载软件:如安装包、插件等,用户希望下载后手动安装。
2. 下载压缩文件:如ZIP、RAR等,用户希望下载后手动解压。
3. 下载其他文件:如源代码、配置文件等,用户希望下载后手动处理。
谷歌浏览器文件下载就打开和下载打开方式修改功能为用户提供了便捷的下载体验。通过合理设置,用户可以根据自己的需求选择合适的下载打开方式,提高工作效率,避免误操作。了解并掌握这些功能,将有助于用户更好地利用谷歌浏览器进行文件下载。