谷歌浏览器文件不自动保存—谷歌浏览器不缓存
 谷歌浏览器电脑版
谷歌浏览器电脑版
硬件:Windows系统 版本:11.1.1.22 大小:9.75MB 语言:简体中文 评分: 发布:2020-02-05 更新:2024-11-08 厂商:谷歌信息技术(中国)有限公司
 谷歌浏览器安卓版
谷歌浏览器安卓版
硬件:安卓系统 版本:122.0.3.464 大小:187.94MB 厂商:Google Inc. 发布:2022-03-29 更新:2024-10-30
 谷歌浏览器苹果版
谷歌浏览器苹果版
硬件:苹果系统 版本:130.0.6723.37 大小:207.1 MB 厂商:Google LLC 发布:2020-04-03 更新:2024-06-12
跳转至官网
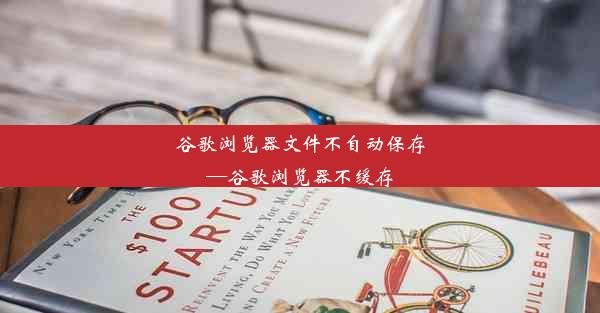
在日常生活中,我们经常使用谷歌浏览器进行网络浏览。有些用户可能会遇到文件不自动保存或谷歌浏览器不缓存的问题,这给他们的使用体验带来了不便。本文将针对这一问题进行详细解析,并提供解决方案。
问题分析
我们需要明确文件不自动保存和谷歌浏览器不缓存这两个问题的具体表现。文件不自动保存通常指的是在浏览网页时,当用户点击下载文件后,文件没有自动保存在本地磁盘上;而谷歌浏览器不缓存则是指浏览器无法缓存网页内容,导致用户每次访问同一网页时都需要重新加载。
原因一:浏览器设置问题
我们需要检查浏览器的设置。在谷歌浏览器的设置中,有一个下载选项,用户可以在此设置下载文件的保存路径。如果用户没有正确设置下载路径,可能会导致文件不自动保存。
原因二:浏览器插件干扰
有些浏览器插件可能会干扰谷歌浏览器的正常功能,导致文件不自动保存或浏览器不缓存。用户可以尝试禁用或卸载这些插件,看是否能够解决问题。
原因三:系统缓存问题
系统缓存问题也可能导致谷歌浏览器不缓存。用户可以尝试清理系统缓存,或者重置浏览器设置,以解决这一问题。
解决方法一:调整浏览器设置
1. 打开谷歌浏览器,点击右上角的三个点,选择设置。
2. 在设置页面中,找到下载选项,确保下载文件的保存路径已经设置好。
3. 点击下载旁边的倒三角图标,选择管理下载,查看是否有异常的下载设置。
解决方法二:禁用或卸载插件
1. 打开谷歌浏览器,点击右上角的三个点,选择更多工具。
2. 在下拉菜单中选择扩展程序。
3. 在扩展程序页面中,禁用或卸载可能干扰浏览器功能的插件。
解决方法三:清理系统缓存
1. 打开运行窗口(Win+R),输入services.msc并按回车键。
2. 在服务窗口中,找到Windows Update服务,右键点击并选择属性。
3. 在常规选项卡中,将启动类型设置为禁用。
4. 点击停止按钮停止Windows Update服务。
5. 打开文件资源管理器,进入C:\\Windows\\SoftwareDistribution文件夹,删除所有文件。
6. 重新启动Windows Update服务,并重启计算机。
通过以上方法,用户可以解决谷歌浏览器文件不自动保存和浏览器不缓存的问题。在日常生活中,我们应养成良好的使用习惯,定期清理浏览器缓存和系统缓存,以确保浏览器的正常运行。












