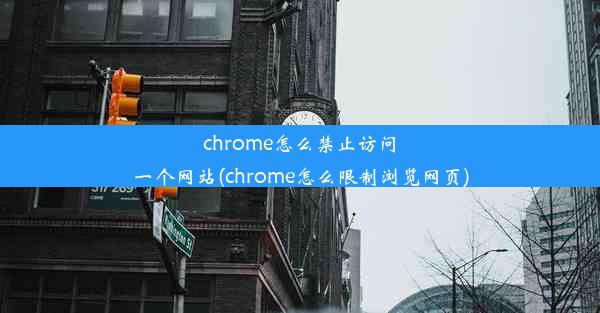chromef12使用教程_chrome的f12功能介绍
 谷歌浏览器电脑版
谷歌浏览器电脑版
硬件:Windows系统 版本:11.1.1.22 大小:9.75MB 语言:简体中文 评分: 发布:2020-02-05 更新:2024-11-08 厂商:谷歌信息技术(中国)有限公司
 谷歌浏览器安卓版
谷歌浏览器安卓版
硬件:安卓系统 版本:122.0.3.464 大小:187.94MB 厂商:Google Inc. 发布:2022-03-29 更新:2024-10-30
 谷歌浏览器苹果版
谷歌浏览器苹果版
硬件:苹果系统 版本:130.0.6723.37 大小:207.1 MB 厂商:Google LLC 发布:2020-04-03 更新:2024-06-12
跳转至官网

在这个数字化时代,网页开发已经成为了一个热门的领域。而Chrome浏览器的F12开发者工具,无疑是开发者们不可或缺的利器。它不仅可以帮助我们快速定位问题,还能让我们深入了解网页的运作机制。今天,就让我们一起探索Chrome F12的强大功能,开启网页调试的艺术之旅。
一、F12开发者工具的打开与界面介绍
要使用Chrome的F12开发者工具,首先需要打开它。在Chrome浏览器中,按下F12键或者右键点击页面元素,选择检查即可打开开发者工具。开发者工具的界面主要由以下几个部分组成:
1. 元素面板:显示当前网页的DOM结构,可以方便地查看和修改元素的属性。
2. 控制台面板:用于输出日志、调试代码,是开发者进行调试的主要工具。
3. 网络面板:记录网页加载过程中的网络请求,帮助我们分析网页的性能。
4. 源代码面板:显示当前网页的源代码,可以在这里直接修改代码进行调试。
5. 时间线面板:记录网页的加载时间、渲染时间等,帮助我们优化网页性能。
二、元素面板的使用技巧
元素面板是F12开发者工具中最常用的功能之一。以下是一些使用元素面板的技巧:
1. 定位元素:通过点击页面上的元素,可以直接在元素面板中定位到对应的DOM节点。
2. 修改元素属性:在元素面板中,可以直接修改元素的属性,如宽度、高度、颜色等。
3. 查看元素样式:元素面板中可以查看元素的CSS样式,方便我们分析样式冲突。
三、控制台面板的调试技巧
控制台面板是进行代码调试的重要工具。以下是一些控制台面板的调试技巧:
1. 输出日志:使用console.log()输出日志,帮助我们了解代码的执行过程。
2. 断点调试:设置断点,可以暂停代码的执行,方便我们查看变量值和代码执行流程。
3. 错误提示:当代码出现错误时,控制台会显示错误信息,帮助我们快速定位问题。
四、网络面板的性能分析
网络面板可以帮助我们分析网页的性能。以下是一些网络面板的性能分析技巧:
1. 查看请求:网络面板可以显示网页加载过程中的所有请求,包括HTML、CSS、JavaScript等。
2. 分析请求时间:通过分析请求时间,我们可以找出影响网页性能的瓶颈。
3. 优化资源:根据网络面板的提示,我们可以优化网页中的资源,如压缩图片、合并CSS和JavaScript文件等。
五、源代码面板的修改与保存
源代码面板允许我们在不离开浏览器的情况下直接修改网页的源代码。以下是一些源代码面板的修改与保存技巧:
1. 直接修改代码:在源代码面板中,可以直接修改HTML、CSS和JavaScript代码。
2. 保存修改:修改完成后,可以点击文件菜单中的保存或另存为来保存修改。
3. 预览修改效果:保存修改后,可以直接在浏览器中预览修改效果。
六、时间线面板的性能优化
时间线面板可以帮助我们分析网页的加载时间、渲染时间等,从而优化网页性能。以下是一些时间线面板的性能优化技巧:
1. 记录时间线:在时间线面板中,可以记录网页的加载时间、渲染时间等。
2. 分析性能瓶颈:通过分析时间线,我们可以找出影响网页性能的瓶颈。
3. 优化性能:根据时间线的分析结果,我们可以优化网页的性能,如减少DOM操作、优化CSS选择器等。
通过以上对Chrome F12开发者工具的详细介绍,相信你已经对它有了更深入的了解。掌握这些技巧,将使你在网页开发的道路上更加得心应手。让我们一起探索F12的更多功能,开启网页调试的艺术之旅吧!