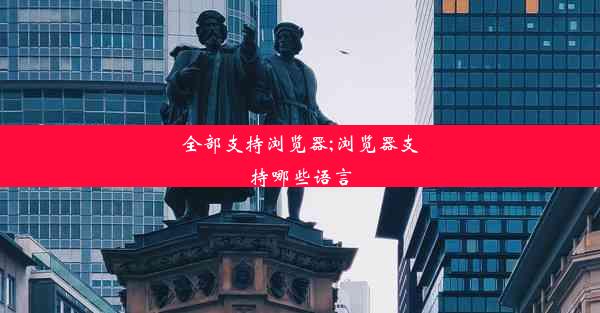谷歌浏览器截图快捷-谷歌浏览器截图快捷键
 谷歌浏览器电脑版
谷歌浏览器电脑版
硬件:Windows系统 版本:11.1.1.22 大小:9.75MB 语言:简体中文 评分: 发布:2020-02-05 更新:2024-11-08 厂商:谷歌信息技术(中国)有限公司
 谷歌浏览器安卓版
谷歌浏览器安卓版
硬件:安卓系统 版本:122.0.3.464 大小:187.94MB 厂商:Google Inc. 发布:2022-03-29 更新:2024-10-30
 谷歌浏览器苹果版
谷歌浏览器苹果版
硬件:苹果系统 版本:130.0.6723.37 大小:207.1 MB 厂商:Google LLC 发布:2020-04-03 更新:2024-06-12
跳转至官网

在日常生活中,我们经常需要截取网页上的图片或内容,以便于分享、保存或进一步处理。而谷歌浏览器作为全球最受欢迎的浏览器之一,提供了丰富的截图功能。掌握谷歌浏览器的截图快捷键,可以大大提高我们的工作效率。本文将从多个方面详细阐述谷歌浏览器的截图快捷键,帮助大家更好地利用这一功能。
二、截图快捷键的基本使用
谷歌浏览器的截图快捷键主要包括Ctrl + Shift + I和F1两个组合键。按下这两个键后,会打开开发者工具,其中包含了截图功能。以下是具体的使用步骤:
1. 打开需要截图的网页。
2. 按下Ctrl + Shift + I或F1键,打开开发者工具。
3. 在开发者工具中,找到更多工具选项,点击屏幕捕获。
4. 选择区域选择或全屏选择,根据需要截取网页的局部或全部内容。
5. 点击开始记录,开始截取屏幕。
6. 截图完成后,点击停止记录,保存截图。
三、截图区域的灵活选择
谷歌浏览器的截图功能允许用户灵活选择截图区域。以下是几种常见的截图区域选择方法:
1. 区域选择:在截图时,用户可以手动拖动鼠标选择截图区域。
2. 全屏选择:选择全屏截图,截取整个网页内容。
3. 自定义选择:用户可以自定义截图区域的大小和位置,满足个性化需求。
四、截图格式的选择
谷歌浏览器支持多种截图格式,包括PNG、JPEG、GIF等。用户可以根据自己的需求选择合适的格式:
1. PNG格式:适用于需要保持图片透明度的场景。
2. JPEG格式:适用于需要压缩图片的场景。
3. GIF格式:适用于动画截图或需要支持动态效果的图片。
五、截图的编辑与分享
截取图片后,用户可以对截图进行编辑和分享。以下是几种常见的编辑与分享方法:
1. 编辑:在截图保存后,用户可以打开图片编辑软件进行编辑,如裁剪、添加文字、调整颜色等。
2. 分享:将截图保存到本地后,可以通过社交媒体、邮件等方式分享给他人。
六、截图的保存与查找
为了方便后续使用,用户需要将截图保存到本地。以下是保存与查找截图的方法:
1. 保存:在截图完成后,点击保存按钮,选择保存路径和文件名,将截图保存到本地。
2. 查找:在需要查找截图时,可以通过文件管理器或搜索功能快速找到保存的截图。
七、截图的隐私保护
在使用截图功能时,用户需要注意保护个人隐私。以下是一些建议:
1. 避免截取敏感信息:在截取图片时,避免截取包含个人隐私或敏感信息的部分。
2. 加密保存:将截图保存到加密的文件夹或使用加密软件进行加密处理。
八、截图的批量处理
对于需要批量截图的场景,谷歌浏览器的截图功能同样适用。以下是批量处理截图的方法:
1. 打开多个网页:同时打开多个需要截图的网页。
2. 逐个截图:对每个网页进行截图,保存到本地。
九、截图的跨平台使用
谷歌浏览器的截图功能支持跨平台使用,用户可以在Windows、MacOS、Linux等操作系统上使用相同的快捷键进行截图。
十、截图的快捷键自定义
用户可以根据自己的习惯,自定义截图快捷键。以下是自定义快捷键的方法:
1. 打开谷歌浏览器的设置。
2. 点击高级选项,找到键盘快捷键。
3. 在自定义键盘快捷键中,找到屏幕捕获功能,点击添加快捷键。
4. 按下自定义的快捷键组合,保存设置。
十一、截图的辅助工具
除了谷歌浏览器的截图功能外,还有一些辅助工具可以帮助用户更方便地进行截图,如:
1. 截图软件:如Snipaste、FastStone Capture等,提供更多截图功能。
2. 截图插件:如Chrome截图插件,提供更多截图选项和功能。
十二、截图的常见问题解答
在使用截图功能时,用户可能会遇到一些问题。以下是一些常见问题的解答:
1. 为什么截图后图片模糊?可能是截图区域过大,导致图片分辨率降低。尝试缩小截图区域或提高图片分辨率。
2. 为什么截图保存失败?可能是文件路径或文件名不合法。尝试更换文件路径或文件名。
十三、截图的实用技巧
掌握一些实用技巧,可以让截图更加高效:
1. 使用快捷键:熟练使用截图快捷键,可以快速截取图片。
2. 选择合适的截图格式:根据需求选择合适的截图格式,提高图片质量或减小文件大小。
十四、截图的未来发展趋势
随着技术的发展,截图功能将更加智能化、个性化。以下是一些未来发展趋势:
1. 智能识别:自动识别截图中的关键信息,如网址、电话号码等。
2. 个性化推荐:根据用户的使用习惯,推荐合适的截图工具或功能。
十五、结语
谷歌浏览器的截图功能为用户提供了便捷的截图体验。通过本文的详细阐述,相信大家已经掌握了谷歌浏览器截图快捷键的使用方法。在实际应用中,大家可以根据自己的需求灵活运用这些技巧,提高工作效率。