chromebook传文件-谷歌上传文件
 谷歌浏览器电脑版
谷歌浏览器电脑版
硬件:Windows系统 版本:11.1.1.22 大小:9.75MB 语言:简体中文 评分: 发布:2020-02-05 更新:2024-11-08 厂商:谷歌信息技术(中国)有限公司
 谷歌浏览器安卓版
谷歌浏览器安卓版
硬件:安卓系统 版本:122.0.3.464 大小:187.94MB 厂商:Google Inc. 发布:2022-03-29 更新:2024-10-30
 谷歌浏览器苹果版
谷歌浏览器苹果版
硬件:苹果系统 版本:130.0.6723.37 大小:207.1 MB 厂商:Google LLC 发布:2020-04-03 更新:2024-06-12
跳转至官网
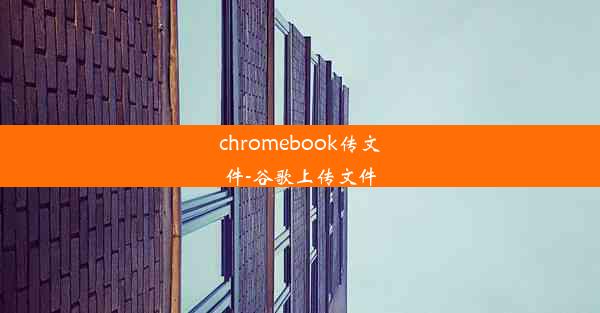
在数字化时代,文件传输变得愈发重要。Chromebook作为一种流行的轻便型笔记本电脑,其用户群体也在不断扩大。对于Chromebook用户来说,了解如何上传文件到谷歌云端存储(Google Drive)是一项基本技能。本文将详细介绍如何在Chromebook上上传文件到谷歌上传文件。
准备工作
在开始上传文件之前,确保你的Chromebook已经连接到互联网,并且你已经注册了谷歌账户。如果没有谷歌账户,请先注册一个,以便能够使用谷歌上传文件服务。
打开谷歌上传文件界面
1. 点击Chromebook屏幕左下角的启动器(Launcher)图标。
2. 在启动器中找到并点击Google Drive图标,打开谷歌云端存储应用。
上传单个文件
1. 在谷歌上传文件界面,点击左上角的新建按钮,选择文件。
2. 在弹出的文件选择窗口中,浏览并选择你想要上传的文件。
3. 点击打开,文件将被上传到谷歌云端存储。
上传多个文件
1. 在谷歌上传文件界面,点击左上角的新建按钮,选择文件夹。
2. 在弹出的文件夹创建窗口中,输入文件夹名称,点击创建。
3. 在新创建的文件夹中,点击上传按钮。
4. 在弹出的文件选择窗口中,选择多个文件,点击打开,文件将被批量上传到谷歌云端存储。
上传文件夹
1. 在谷歌上传文件界面,点击左上角的新建按钮,选择文件夹。
2. 在弹出的文件夹创建窗口中,输入文件夹名称,点击创建。
3. 在新创建的文件夹中,点击上传按钮。
4. 在弹出的文件选择窗口中,选择一个包含多个文件的文件夹,点击打开,文件夹中的所有文件将被上传到谷歌云端存储。
使用拖放功能上传文件
1. 在谷歌上传文件界面,将鼠标光标移动到空白区域。
2. 按住鼠标左键,拖动你想要上传的文件或文件夹到谷歌上传文件界面。
3. 释放鼠标左键,文件或文件夹将被上传到谷歌云端存储。
使用快捷键上传文件
1. 在Chromebook上,打开你想要上传的文件。
2. 按下Ctrl + Shift + O组合键,打开文件选择窗口。
3. 选择文件,点击打开,文件将被上传到谷歌云端存储。
通过以上方法,Chromebook用户可以轻松地将文件上传到谷歌云端存储。这不仅方便了文件的存储和备份,也便于在不同设备间共享文件。掌握这些上传文件的方法,让你的Chromebook使用更加得心应手。












