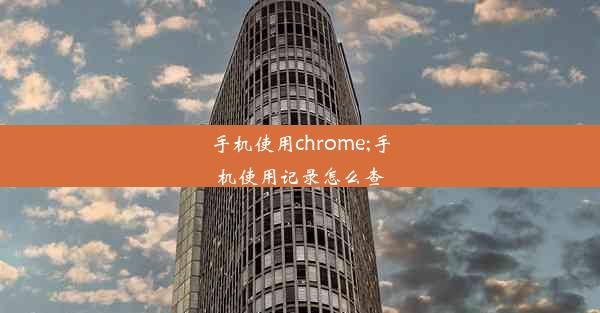chromebook传文件;chrome上传文件
 谷歌浏览器电脑版
谷歌浏览器电脑版
硬件:Windows系统 版本:11.1.1.22 大小:9.75MB 语言:简体中文 评分: 发布:2020-02-05 更新:2024-11-08 厂商:谷歌信息技术(中国)有限公司
 谷歌浏览器安卓版
谷歌浏览器安卓版
硬件:安卓系统 版本:122.0.3.464 大小:187.94MB 厂商:Google Inc. 发布:2022-03-29 更新:2024-10-30
 谷歌浏览器苹果版
谷歌浏览器苹果版
硬件:苹果系统 版本:130.0.6723.37 大小:207.1 MB 厂商:Google LLC 发布:2020-04-03 更新:2024-06-12
跳转至官网

在这个数字化时代,文件传输已经成为我们日常生活中不可或缺的一部分。Chromebook作为一款轻便、高效的笔记本电脑,其文件传输功能更是备受用户青睐。今天,就让我们一起探索Chromebook如何轻松实现跨平台文件传输,让工作与生活更加便捷。
一、Chromebook内置文件传输方式:便捷的本地传输
Chromebook内置的文件传输方式非常便捷,用户可以通过以下几种方法实现本地文件传输:
1. 使用文件管理器:Chromebook的文件管理器类似于Windows的资源管理器,用户可以直接在文件管理器中拖拽文件进行传输。
2. 通过USB闪存盘:将文件复制到USB闪存盘中,然后将USB闪存盘插入Chromebook,即可实现文件传输。
3. 使用SD卡:将文件复制到SD卡中,然后将SD卡插入Chromebook,即可实现文件传输。
二、Chromebook与手机之间的文件传输:无缝连接的移动办公
Chromebook与手机之间的文件传输同样便捷,以下是一些常用的方法:
1. 使用Chrome浏览器:在手机上打开Chrome浏览器,登录同一Google账户,然后在Chromebook上打开相同的网页,即可通过Chrome浏览器的同步功能实现文件传输。
2. 使用Android文件传输应用:在手机上安装Android文件传输应用,如文件传输助手,通过该应用将文件传输到Chromebook。
3. 使用Google Drive:将文件上传到Google Drive,然后在Chromebook上登录Google账户,即可访问并下载文件。
三、Chromebook与电脑之间的文件传输:无缝衔接的办公体验
Chromebook与电脑之间的文件传输同样简单,以下是一些常用的方法:
1. 使用Google Drive:将文件上传到Google Drive,然后在电脑上登录Google账户,即可访问并下载文件。
2. 使用USB闪存盘:将文件复制到USB闪存盘中,然后将USB闪存盘插入Chromebook,即可实现文件传输。
3. 使用网络共享:在电脑上设置网络共享,然后在Chromebook上通过网络共享访问电脑上的文件。
四、Chromebook与云服务之间的文件传输:随时随地访问文件
Chromebook与云服务之间的文件传输使得用户可以随时随地访问文件,以下是一些常用的云服务:
1. Google Drive:Google Drive是Chromebook用户最常用的云服务之一,用户可以将文件上传到Google Drive,然后在Chromebook上登录Google账户,即可访问并下载文件。
2. Dropbox:Dropbox是一款备受欢迎的云存储服务,用户可以将文件上传到Dropbox,然后在Chromebook上登录Dropbox账户,即可访问并下载文件。
3. OneDrive:OneDrive是微软提供的云存储服务,用户可以将文件上传到OneDrive,然后在Chromebook上登录OneDrive账户,即可访问并下载文件。
五、Chromebook文件传输的注意事项:确保文件安全
在文件传输过程中,确保文件安全至关重要。以下是一些注意事项:
1. 使用加密传输:在传输敏感文件时,建议使用加密传输方式,如使用VPN或SSH。
2. 定期备份文件:定期备份文件可以防止数据丢失,同时确保文件安全。
3. 使用安全密码:设置强密码,并定期更换密码,以防止账户被盗。
六、Chromebook文件传输的无限可能
Chromebook的文件传输功能强大而便捷,无论是本地传输、跨平台传输还是云服务传输,都能满足用户的需求。通过掌握这些文件传输技巧,用户可以更加高效地处理工作与生活,享受科技带来的便利。