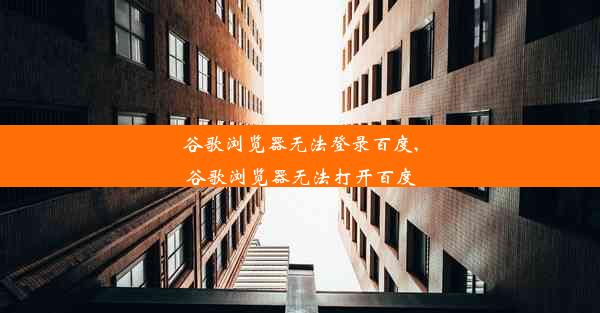谷歌浏览器的缩放比例怎么调-谷歌浏览器的缩放比例怎么调整
 谷歌浏览器电脑版
谷歌浏览器电脑版
硬件:Windows系统 版本:11.1.1.22 大小:9.75MB 语言:简体中文 评分: 发布:2020-02-05 更新:2024-11-08 厂商:谷歌信息技术(中国)有限公司
 谷歌浏览器安卓版
谷歌浏览器安卓版
硬件:安卓系统 版本:122.0.3.464 大小:187.94MB 厂商:Google Inc. 发布:2022-03-29 更新:2024-10-30
 谷歌浏览器苹果版
谷歌浏览器苹果版
硬件:苹果系统 版本:130.0.6723.37 大小:207.1 MB 厂商:Google LLC 发布:2020-04-03 更新:2024-06-12
跳转至官网

在数字时代的浪潮中,谷歌浏览器成为了无数网民的得力助手。你是否曾好奇过,如何在这个强大的工具中,巧妙地调整缩放比例,以适应不同场景下的阅读需求?今天,就让我们一起揭开谷歌浏览器缩放比例调整的神秘面纱,探索这个掌控网页世界的秘密武器。
一、鼠标滚轮的奇妙之旅
让我们从最简单也最常用的方法开始——使用鼠标滚轮。只需轻轻滚动鼠标滚轮,网页就会以不同的比例进行缩放。向上滚动,页面放大;向下滚动,页面缩小。这种方法简单快捷,适合快速调整网页大小。
二、快捷键的缩放艺术
除了鼠标滚轮,谷歌浏览器还提供了丰富的快捷键,让你在调整缩放比例时更加得心应手。以下是一些常用的快捷键:
- Ctrl + +:放大网页
- Ctrl + -:缩小网页
- Ctrl + 0:恢复网页到原始大小
通过这些快捷键,你可以在浏览网页时,随时随地调整缩放比例,享受个性化的阅读体验。
三、菜单栏的缩放秘籍
如果你更喜欢直观的操作方式,谷歌浏览器的菜单栏也为你提供了便捷的缩放功能。只需点击菜单栏中的查看(View)选项,然后选择缩放(Zoom),就可以看到以下选项:
- 放大:增加网页缩放比例
- 缩小:减小网页缩放比例
- 实际大小:恢复网页到原始大小
你还可以通过拖动菜单栏中的缩放滑块,直接调整网页缩放比例。
四、自定义缩放比例的个性化设置
谷歌浏览器还允许你自定义缩放比例,以满足不同场景下的需求。在浏览器设置中,找到高级(Advanced)选项卡,然后点击内容设置(Content settings)。在这里,你可以找到页面缩放(Page zoom)选项,并对其进行调整。
通过自定义缩放比例,你可以在阅读长篇文章、观看视频或浏览图片时,获得更加舒适的浏览体验。
五、掌握缩放比例,畅游数字世界
相信你已经掌握了谷歌浏览器缩放比例调整的多种方法。在今后的浏览过程中,你可以根据自己的需求,灵活运用这些技巧,畅游数字世界,享受更加个性化的阅读体验。
在这个信息爆炸的时代,掌握谷歌浏览器缩放比例调整的技巧,无疑将为你打开一扇通往知识宝库的大门。让我们一起,用这把秘密武器探索未知,发现美好!