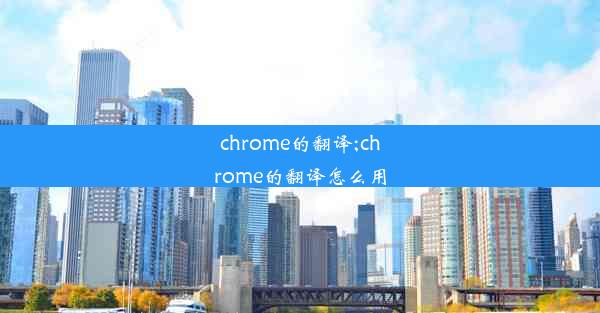电脑如何设置允许chrome访问网络_怎么允许chrome安全浏览器访问网络
 谷歌浏览器电脑版
谷歌浏览器电脑版
硬件:Windows系统 版本:11.1.1.22 大小:9.75MB 语言:简体中文 评分: 发布:2020-02-05 更新:2024-11-08 厂商:谷歌信息技术(中国)有限公司
 谷歌浏览器安卓版
谷歌浏览器安卓版
硬件:安卓系统 版本:122.0.3.464 大小:187.94MB 厂商:Google Inc. 发布:2022-03-29 更新:2024-10-30
 谷歌浏览器苹果版
谷歌浏览器苹果版
硬件:苹果系统 版本:130.0.6723.37 大小:207.1 MB 厂商:Google LLC 发布:2020-04-03 更新:2024-06-12
跳转至官网

Chrome浏览器是一款非常流行的网络浏览器,它允许用户访问各种在线资源。有时候用户可能会遇到Chrome无法访问网络的问题。为了解决这个问题,我们需要了解Chrome浏览器的网络访问设置。Chrome浏览器的网络访问设置包括网络配置、代理设置、安全设置等多个方面。
二、检查网络连接状态
在尝试解决Chrome无法访问网络的问题之前,首先需要确认电脑的网络连接是否正常。以下是一些检查网络连接状态的步骤:
1. 检查电脑的物理网络连接,确保网线连接正确,或者无线网络已连接。
2. 打开任务栏的网络图标,查看网络状态是否显示为已连接。
3. 尝试打开其他网络应用程序,如网页、邮件客户端等,以确认网络连接是否可用。
三、检查Chrome浏览器的网络设置
如果网络连接正常,但Chrome浏览器仍然无法访问网络,那么可能需要检查Chrome浏览器的网络设置。以下是一些可能需要调整的设置:
1. 打开Chrome浏览器,点击右上角的三个点(菜单按钮)。
2. 选择设置选项,然后滚动到网络部分。
3. 在网络设置中,确保打开网络连接选项是勾选的。
四、检查代理设置
代理设置可能会影响Chrome浏览器的网络访问。以下是一些检查和调整代理设置的步骤:
1. 在Chrome浏览器的设置中,找到网络部分。
2. 点击代理选项,然后选择系统代理设置。
3. 检查系统代理设置是否正确,如果需要,可以手动设置代理服务器地址和端口。
五、清除浏览器缓存和Cookies
有时,浏览器缓存和Cookies可能会阻止网络访问。以下是如何清除Chrome浏览器缓存和Cookies的步骤:
1. 在Chrome浏览器的设置中,找到隐私和安全部分。
2. 点击清除浏览数据按钮,选择要清除的数据类型,如缓存、Cookies等。
3. 点击清除数据按钮,等待操作完成。
六、更新Chrome浏览器
确保Chrome浏览器是最新的版本,因为旧版本可能存在已知的安全漏洞或兼容性问题。以下是如何更新Chrome浏览器的步骤:
1. 打开Chrome浏览器,点击右上角的三个点(菜单按钮)。
2. 选择关于Chrome选项,Chrome会自动检查更新并提示更新。
3. 点击更新按钮,按照提示完成更新过程。
七、检查操作系统网络设置
有时候,操作系统网络设置可能会影响Chrome浏览器的网络访问。以下是如何检查和调整操作系统网络设置的步骤:
1. 在Windows系统中,打开控制面板,然后选择网络和共享中心。
2. 在网络和共享中心中,查看网络连接状态,确保网络适配器已启用。
3. 如果需要,可以尝试重新启动网络适配器或重新连接网络。
八、检查防火墙设置
防火墙可能会阻止Chrome浏览器访问网络。以下是如何检查和调整防火墙设置的步骤:
1. 在Windows系统中,打开控制面板,然后选择系统和安全。
2. 在系统和安全中,选择Windows Defender 防火墙。
3. 在Windows Defender 防火墙中,查看是否有针对Chrome浏览器的规则阻止了网络访问。
九、检查杀毒软件设置
杀毒软件可能会误将Chrome浏览器视为潜在威胁,从而阻止其访问网络。以下是如何检查和调整杀毒软件设置的步骤:
1. 打开杀毒软件的主界面。
2. 在设置或配置选项中,查找与网络访问相关的设置。
3. 确保Chrome浏览器未被列为被阻止的应用程序。
十、重置Chrome浏览器
如果以上方法都无法解决问题,可以尝试重置Chrome浏览器。以下是如何重置Chrome浏览器的步骤:
1. 在Chrome浏览器的设置中,找到高级选项。
2. 在高级选项中,找到重置和清理部分。
3. 点击重置浏览器设置按钮,按照提示完成重置过程。
十一、检查网络协议和端口
网络协议和端口配置错误也可能导致Chrome浏览器无法访问网络。以下是如何检查和调整网络协议和端口的步骤:
1. 在Windows系统中,打开控制面板,然后选择网络和共享中心。
2. 在网络和共享中心中,选择更改适配器设置。
3. 右键点击网络适配器,选择属性。
4. 在属性窗口中,查看网络协议和端口配置是否正确。
十二、检查DNS设置
DNS设置错误也可能导致Chrome浏览器无法访问网络。以下是如何检查和调整DNS设置的步骤:
1. 在Windows系统中,打开控制面板,然后选择网络和共享中心。
2. 在网络和共享中心中,选择更改适配器设置。
3. 右键点击网络适配器,选择属性。
4. 在属性窗口中,选择Internet协议版本4(TCP/IPv4)。
5. 点击属性按钮,然后选择使用下面的DNS服务器地址。
6. 输入正确的DNS服务器地址,如8.8.8.8(Google的DNS服务器)。
十三、检查浏览器扩展程序
有时,浏览器扩展程序可能会阻止Chrome浏览器访问网络。以下是如何检查和调整浏览器扩展程序的步骤:
1. 在Chrome浏览器的设置中,找到扩展程序部分。
2. 关闭不必要的扩展程序,或者尝试禁用所有扩展程序,然后重新启动Chrome浏览器。
十四、检查操作系统更新
操作系统更新可能会修复网络访问问题。以下是如何检查和安装操作系统更新的步骤:
1. 在Windows系统中,打开控制面板,然后选择系统和安全。
2. 在系统和安全中,选择Windows Update。
3. 检查是否有可用的更新,如果有,点击安装更新。
十五、检查网络服务状态
网络服务状态异常也可能导致Chrome浏览器无法访问网络。以下是如何检查和调整网络服务状态的步骤:
1. 在Windows系统中,打开服务管理器。
2. 在服务管理器中,查找与网络相关的服务,如DNS Client、DHCP Client等。
3. 确保这些服务已启用并正在运行。
十六、寻求专业帮助
如果以上方法都无法解决问题,建议寻求专业技术人员帮助。他们可以提供更深入的诊断和解决方案。
十七、总结
Chrome浏览器访问网络问题的解决涉及多个方面,包括网络连接、浏览器设置、操作系统设置等。通过逐步检查和调整这些设置,通常可以解决Chrome浏览器无法访问网络的问题。
十八、注意事项
在调整网络设置时,请确保遵循正确的步骤,以免造成不必要的麻烦。如果不确定如何操作,建议先备份重要数据,或者寻求专业帮助。
十九、结语
Chrome浏览器作为一款流行的网络浏览器,为用户提供了便捷的网络访问体验。通过了解和调整网络访问设置,用户可以更好地享受网络带来的便利。