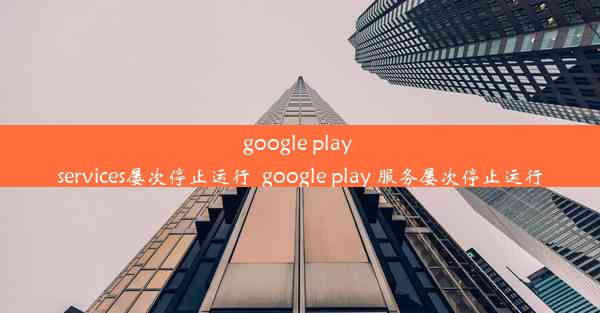chrome 无法使用、chrome无法使用摄像头
 谷歌浏览器电脑版
谷歌浏览器电脑版
硬件:Windows系统 版本:11.1.1.22 大小:9.75MB 语言:简体中文 评分: 发布:2020-02-05 更新:2024-11-08 厂商:谷歌信息技术(中国)有限公司
 谷歌浏览器安卓版
谷歌浏览器安卓版
硬件:安卓系统 版本:122.0.3.464 大小:187.94MB 厂商:Google Inc. 发布:2022-03-29 更新:2024-10-30
 谷歌浏览器苹果版
谷歌浏览器苹果版
硬件:苹果系统 版本:130.0.6723.37 大小:207.1 MB 厂商:Google LLC 发布:2020-04-03 更新:2024-06-12
跳转至官网

随着互联网的普及,Chrome浏览器因其速度快、功能强大而受到广大用户的喜爱。在使用过程中,有些用户可能会遇到Chrome无法使用或摄像头无法使用的问题。本文将针对这些问题进行详细解析,并提供相应的解决方法。
一、Chrome无法使用的原因及解决方法
1.1 原因分析
- 浏览器缓存问题
- 系统权限设置不当
- 浏览器插件冲突
- 操作系统问题
1.2 解决方法
- 清除浏览器缓存:打开Chrome,点击右上角的三点菜单,选择更多工具 > 清除浏览数据,勾选浏览历史记录、下载、Cookies和网站数据等选项,点击清除数据。
- 检查系统权限:右键点击任务栏空白处,选择任务管理器,在进程标签页中查找Chrome进程,右键点击Chrome进程,选择设置优先级 > 高,然后重启浏览器。
- 禁用插件:打开Chrome,点击右上角的三点菜单,选择更多工具 > 扩展程序,禁用不必要的插件。
- 重装操作系统:如果以上方法都无法解决问题,可能需要重装操作系统。
二、Chrome摄像头无法使用的原因及解决方法
2.1 原因分析
- 浏览器设置问题
- 摄像头驱动问题
- 系统权限设置不当
- 摄像头硬件故障
2.2 解决方法
- 检查浏览器设置:打开Chrome,点击右上角的三点菜单,选择设置,在隐私和安全性部分找到网站设置,点击摄像头,确保已允许网站访问摄像头。
- 更新摄像头驱动:打开设备管理器,找到摄像头设备,右键点击选择更新驱动程序,按照提示完成驱动更新。
- 检查系统权限:确保摄像头设备在系统权限设置中已允许访问。
- 检查摄像头硬件:如果以上方法都无法解决问题,可能是摄像头硬件故障,需要联系专业维修人员。
三、Chrome无法使用摄像头时的应急方案
3.1 使用其他浏览器
如果Chrome无法使用摄像头,可以尝试使用其他浏览器,如Firefox、Edge等,这些浏览器同样支持摄像头功能。
3.2 使用第三方工具
如果需要紧急使用摄像头,可以尝试使用第三方工具,如OBS Studio、TeamViewer等,这些工具同样支持摄像头功能。
四、预防Chrome无法使用及摄像头无法使用的方法
4.1 定期清理浏览器缓存
定期清理浏览器缓存可以防止浏览器出现卡顿、无法使用等问题。
4.2 及时更新操作系统和驱动程序
及时更新操作系统和驱动程序可以确保设备运行稳定,减少出现问题的概率。
4.3 优化系统权限设置
合理设置系统权限可以防止恶意软件或病毒对摄像头等设备的非法访问。
Chrome无法使用及摄像头无法使用是用户在使用过程中可能会遇到的问题。通过本文的解析和解决方法,相信用户可以轻松应对这些问题。预防措施也是非常重要的,希望用户能够养成良好的使用习惯,确保设备稳定运行。
六、联系方式
如果您在解决Chrome无法使用或摄像头无法使用的问题过程中遇到困难,欢迎联系我们的技术支持团队,我们将竭诚为您服务。
七、免责声明
本文仅供参考,具体操作请以实际情况为准。在操作过程中,请确保遵循相关法律法规,切勿进行非法操作。
八、版权声明
本文版权归作者所有,未经授权禁止转载。如需转载,请联系作者获取授权。