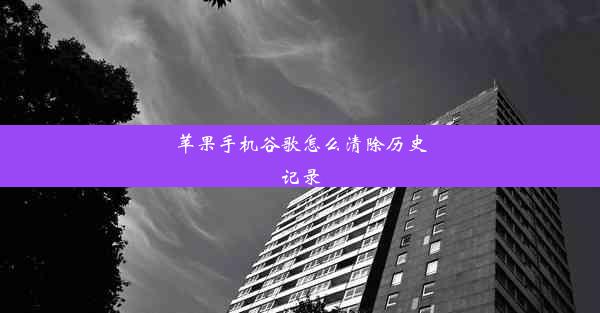windows7谷歌浏览器用不了怎么办-win7谷歌浏览器没反应
 谷歌浏览器电脑版
谷歌浏览器电脑版
硬件:Windows系统 版本:11.1.1.22 大小:9.75MB 语言:简体中文 评分: 发布:2020-02-05 更新:2024-11-08 厂商:谷歌信息技术(中国)有限公司
 谷歌浏览器安卓版
谷歌浏览器安卓版
硬件:安卓系统 版本:122.0.3.464 大小:187.94MB 厂商:Google Inc. 发布:2022-03-29 更新:2024-10-30
 谷歌浏览器苹果版
谷歌浏览器苹果版
硬件:苹果系统 版本:130.0.6723.37 大小:207.1 MB 厂商:Google LLC 发布:2020-04-03 更新:2024-06-12
跳转至官网

在Windows 7操作系统中,有些用户可能会遇到谷歌浏览器无法正常使用的情况,表现为浏览器启动后没有任何反应,界面空白或者卡死。这种情况可能会给用户的工作和生活带来不便。下面我们将从多个方面分析并解决这个问题。
二、检查浏览器进程
我们可以通过任务管理器来检查谷歌浏览器的进程是否在运行。
1. 按下Ctrl + Shift + Esc快捷键打开任务管理器。
2. 在进程标签页中找到Google Chrome进程。
3. 如果进程正在运行,尝试结束该进程,然后重新启动浏览器。
三、清理浏览器缓存
浏览器缓存可能会因为各种原因导致浏览器无法正常工作。
1. 打开谷歌浏览器,点击右上角的三个点,选择设置。
2. 在设置页面中,找到高级选项,点击进入。
3. 在系统部分,点击清理浏览器数据。
4. 选择要清理的数据类型,如缓存、Cookies等,然后点击清除数据。
四、重置浏览器设置
如果清理缓存无效,可以尝试重置浏览器的设置。
1. 在谷歌浏览器的设置页面中,找到高级选项。
2. 在系统部分,点击还原和清理。
3. 选择还原浏览器设置到默认值,然后点击重置。
五、检查系统文件完整性
系统文件损坏也可能导致浏览器无法正常使用。
1. 按下Win + R键,输入cmd并回车,以管理员身份运行命令提示符。
2. 输入sfc /scannow命令,并按回车键。
3. 系统将开始扫描并修复损坏的系统文件。
六、更新系统
确保Windows 7系统是最新的,可以解决一些已知的问题。
1. 按下Win + I键打开设置。
2. 点击更新与安全。
3. 在Windows更新部分,检查是否有可用的更新,并安装它们。
七、检查杀毒软件
有时候,杀毒软件可能会误判谷歌浏览器为恶意软件,导致其无法正常工作。
1. 暂时关闭杀毒软件,然后尝试重新启动浏览器。
2. 如果浏览器恢复正常,可以尝试调整杀毒软件的设置,允许谷歌浏览器运行。
八、检查网络连接
网络连接问题也可能导致浏览器无法正常加载页面。
1. 检查网络连接是否稳定,可以尝试重新连接网络。
2. 如果是无线网络,尝试重启路由器。
九、检查浏览器兼容性
有些浏览器版本可能不兼容Windows 7操作系统。
1. 下载并安装最新的谷歌浏览器版本。
2. 如果是旧版本,尝试升级到最新版本。
十、检查硬件问题
硬件问题,如内存不足,也可能导致浏览器无法正常工作。
1. 打开任务管理器,查看内存使用情况。
2. 如果内存使用率过高,尝试关闭一些不必要的程序。
十一、检查浏览器插件
插件冲突也可能导致浏览器无法正常使用。
1. 打开谷歌浏览器的设置页面。
2. 点击扩展程序。
3. 关闭不必要的插件,然后尝试重新启动浏览器。
十二、检查浏览器配置文件
浏览器配置文件损坏可能导致浏览器无法正常启动。
1. 打开谷歌浏览器的设置页面。
2. 在高级部分,找到管理浏览器设置。
3. 点击导入和导出书签,然后选择导出书签。
4. 将书签导出到一个新的文件夹,然后尝试重新启动浏览器。
十三、检查操作系统兼容性
Windows 7已经是一个较老的操作系统,可能存在一些兼容性问题。
1. 尝试将操作系统升级到更新的版本,如Windows 10。
2. 如果升级不可行,可以尝试安装一些兼容性补丁。
十四、寻求技术支持
如果以上方法都无法解决问题,可以寻求谷歌浏览器官方技术支持。
1. 访问谷歌浏览器官方网站,找到帮助部分。
2. 在获取帮助页面,选择联系支持。
3. 按照提示提交问题,并等待技术支持人员的回复。
十五、备份重要数据
在尝试各种方法修复浏览器之前,建议备份电脑中的重要数据,以防万一。
1. 将重要文件复制到外部存储设备,如U盘或硬盘。
2. 确保备份的数据完整性和安全性。
十六、总结
通过以上方法,我们可以尝试解决Windows 7谷歌浏览器无法正常使用的问题。在实际操作中,可能需要尝试多种方法,才能找到解决问题的最佳方案。希望这篇文章能对遇到同样问题的用户有所帮助。