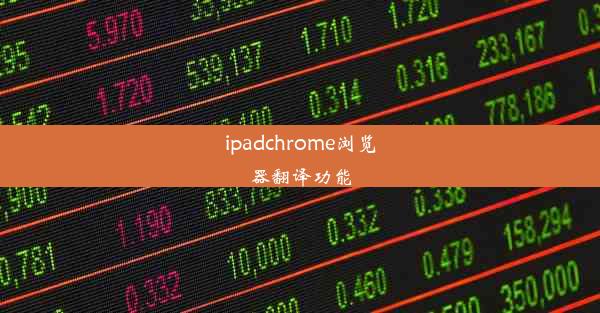win10防火墙允许chrome访问网络;在防火墙设置允许chrome访问
 谷歌浏览器电脑版
谷歌浏览器电脑版
硬件:Windows系统 版本:11.1.1.22 大小:9.75MB 语言:简体中文 评分: 发布:2020-02-05 更新:2024-11-08 厂商:谷歌信息技术(中国)有限公司
 谷歌浏览器安卓版
谷歌浏览器安卓版
硬件:安卓系统 版本:122.0.3.464 大小:187.94MB 厂商:Google Inc. 发布:2022-03-29 更新:2024-10-30
 谷歌浏览器苹果版
谷歌浏览器苹果版
硬件:苹果系统 版本:130.0.6723.37 大小:207.1 MB 厂商:Google LLC 发布:2020-04-03 更新:2024-06-12
跳转至官网

随着互联网的普及,网络安全问题日益凸显。Windows 10操作系统内置的防火墙功能可以有效保护用户的电脑安全。在使用某些应用程序时,如Google Chrome浏览器,可能需要允许其访问网络。本文将详细介绍如何在Windows 10防火墙设置中允许Chrome访问网络。
打开Windows防火墙设置
1. 点击Windows 10任务栏右下角的搜索图标。
2. 输入Windows防火墙并点击搜索结果中的Windows防火墙。
3. 在打开的窗口中,点击左侧的允许应用或功能通过Windows防火墙选项。
更改设置
1. 在右侧窗口中,点击更改设置按钮。
2. 输入管理员密码或确认身份。
允许Chrome访问网络
1. 在允许应用或功能通过Windows防火墙窗口中,找到Google Chrome。
2. 点击允许应用或功能通过Windows防火墙下的更改设置按钮。
3. 在弹出的窗口中,勾选允许应用通过Windows防火墙下的专用和公用网络。
4. 点击确定保存设置。
检查Chrome网络连接
1. 打开Google Chrome浏览器。
2. 在地址栏输入chrome://settings/并按回车键。
3. 在左侧菜单中找到系统选项。
4. 在关于Google Chrome部分,查看Chrome的网络连接状态。
其他网络设置
1. 如果需要进一步调整Chrome的网络设置,可以点击系统选项下的打开高级系统设置。
2. 在网络部分,可以设置Chrome的网络连接类型,如自动连接、手动连接等。
通过以上步骤,您可以在Windows 10防火墙设置中允许Chrome访问网络。这样,在浏览网页、下载文件等操作时,Chrome浏览器可以正常访问互联网。Windows防火墙仍然会保护您的电脑免受恶意软件的侵害。在享受网络便利的也要注意网络安全,避免泄露个人信息。