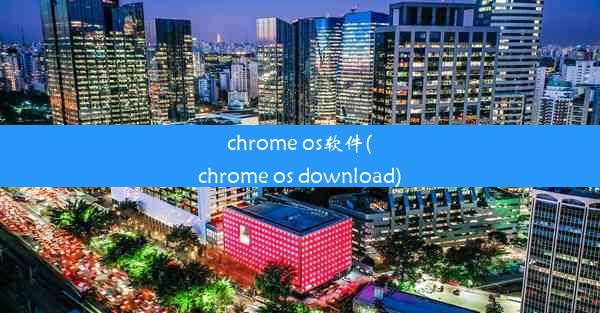win7怎么设置显示屏更清晰一些-win7怎么调节显示器颜色
 谷歌浏览器电脑版
谷歌浏览器电脑版
硬件:Windows系统 版本:11.1.1.22 大小:9.75MB 语言:简体中文 评分: 发布:2020-02-05 更新:2024-11-08 厂商:谷歌信息技术(中国)有限公司
 谷歌浏览器安卓版
谷歌浏览器安卓版
硬件:安卓系统 版本:122.0.3.464 大小:187.94MB 厂商:Google Inc. 发布:2022-03-29 更新:2024-10-30
 谷歌浏览器苹果版
谷歌浏览器苹果版
硬件:苹果系统 版本:130.0.6723.37 大小:207.1 MB 厂商:Google LLC 发布:2020-04-03 更新:2024-06-12
跳转至官网

在Windows 7操作系统中,显示屏的清晰度和颜色设置对于用户的视觉体验至关重要。一个清晰、色彩准确的显示器可以显著提升工作效率和娱乐体验。以下是几个方面来说明为什么设置显示屏更清晰和调节显示器颜色很重要:
1. 提高工作效率:在办公环境中,一个清晰的显示屏可以减少眼睛疲劳,提高阅读和工作的准确性。
2. 改善娱乐体验:在观看电影或玩游戏时,色彩准确和图像清晰的显示器能够带来更加沉浸式的体验。
3. 保护视力:适当的颜色和亮度设置可以减少长时间盯着屏幕对视力的损害。
4. 个性化需求:不同的用户可能对色彩和清晰度有不同的偏好,合理的设置可以满足个性化需求。
二、检查显示器硬件
在调整显示设置之前,首先需要确保显示器的硬件质量。以下是一些检查显示器硬件的步骤:
1. 检查显示器连接线:确保显示器与电脑的连接线没有损坏,连接稳固。
2. 检查显示器分辨率:查看显示器支持的分辨率,选择一个适合自己需求的分辨率。
3. 检查显示器亮度:调整显示器亮度,确保在室内光线条件下,屏幕亮度适中。
4. 检查显示器色彩:使用专业软件或工具检查显示器的色彩准确性。
三、调整显示设置
在Windows 7中,可以通过以下步骤调整显示设置,使屏幕更清晰:
1. 打开显示设置:点击开始按钮,选择控制面板,然后在外观和个性化下点击显示。
2. 调整分辨率:在显示设置中,找到分辨率选项,选择一个适合自己显示器的分辨率。
3. 调整缩放和布局:在显示设置中,可以调整缩放比例和布局,以适应不同的显示器尺寸。
4. 调整文本和图标大小:在显示设置中,可以调整文本、图标和其它元素的显示大小。
四、调节显示器颜色
以下是一些调节显示器颜色的方法:
1. 使用颜色管理器:在控制面板中找到颜色管理器,可以调整显示器和打印机的颜色配置文件。
2. 校准显示器:使用专业软件或工具对显示器进行校准,以确保颜色准确。
3. 调整色彩深度:在显示设置中,可以调整色彩深度,选择一个适合自己需求的颜色深度。
4. 自定义颜色设置:在显示设置中,可以自定义颜色设置,例如调整背景、窗口和按钮的颜色。
五、使用第三方软件
除了Windows自带的显示设置外,还可以使用第三方软件来调整显示器的清晰度和颜色:
1. NVIDIA控制面板:如果使用的是NVIDIA显卡,可以通过NVIDIA控制面板调整显示设置。
2. AMD Catalyst Control Center:如果使用的是AMD显卡,可以通过AMD Catalyst Control Center调整显示设置。
3. DisplayCAL:这是一个专业的显示器校准软件,可以提供精确的颜色调整。
六、定期检查和更新驱动程序
定期检查和更新显示器的驱动程序对于保持显示效果至关重要:
1. 检查驱动程序:在设备管理器中检查显示器的驱动程序版本,确保它们是最新的。
2. 更新驱动程序:通过制造商的官方网站或Windows更新功能更新显示器的驱动程序。
七、调整屏幕刷新率
屏幕刷新率也是影响显示器清晰度的一个重要因素:
1. 查看刷新率:在显示设置中查看当前屏幕的刷新率。
2. 调整刷新率:根据显示器的性能和舒适度,调整屏幕刷新率。
八、使用护眼模式
长时间使用电脑时,开启护眼模式可以减少眼睛疲劳:
1. 开启护眼模式:在显示设置中,找到护眼模式选项,开启它。
2. 调整护眼模式:可以根据自己的需求调整护眼模式的设置。
九、使用屏幕保护程序
屏幕保护程序可以在不使用电脑时保护显示器:
1. 选择屏幕保护程序:在控制面板中找到屏幕保护程序设置。
2. 调整屏幕保护程序:选择一个自己喜欢的屏幕保护程序,并调整其设置。
十、注意显示器环境
显示器的工作环境也会影响显示效果:
1. 避免直射阳光:直射阳光会降低显示器的对比度,影响显示效果。
2. 保持室内光线适中:室内光线过强或过暗都会影响显示器的显示效果。
十一、使用外部显示器
对于需要更高分辨率或多屏幕显示的用户,可以考虑使用外部显示器:
1. 连接外部显示器:将外部显示器通过HDMI、DVI或VGA线连接到电脑。
2. 设置多显示器:在显示设置中,配置多显示器布局和分辨率。
十二、备份显示设置
在调整显示设置后,备份当前的显示设置是一个好习惯:
1. 备份显示设置:在显示设置中,找到备份显示设置选项,将其备份。
2. 恢复显示设置:如果需要,可以恢复到备份的显示设置。
十三、了解显示器技术参数
了解显示器的技术参数有助于更好地调整显示设置:
1. 查看显示器技术参数:在购买显示器时,查看其技术参数,如分辨率、色彩深度、响应时间等。
2. 根据参数调整设置:根据显示器的技术参数调整显示设置,以获得最佳效果。
十四、注意显示器寿命
显示器的寿命也会影响显示效果:
1. 延长显示器寿命:避免长时间开启显示器,减少显示器的工作时间。
2. 定期清洁显示器:定期清洁显示器屏幕和外壳,以保持其良好的工作状态。
十五、总结
通过以上方法,可以有效地调整Windows 7中的显示设置,使屏幕更清晰,颜色更准确。这些设置不仅能够提升用户的视觉体验,还能保护用户的视力。在调整显示设置时,请根据自己的需求和显示器的特性进行合理设置。