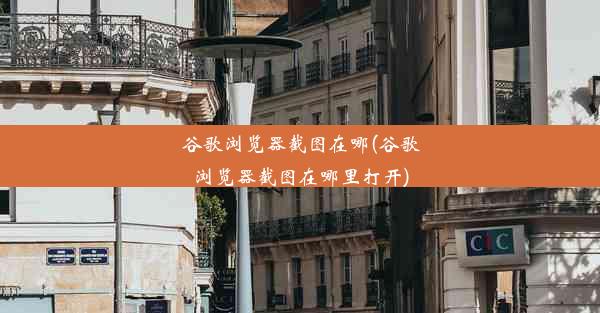win7如何设置ie主页,win7设置ie默认浏览器
 谷歌浏览器电脑版
谷歌浏览器电脑版
硬件:Windows系统 版本:11.1.1.22 大小:9.75MB 语言:简体中文 评分: 发布:2020-02-05 更新:2024-11-08 厂商:谷歌信息技术(中国)有限公司
 谷歌浏览器安卓版
谷歌浏览器安卓版
硬件:安卓系统 版本:122.0.3.464 大小:187.94MB 厂商:Google Inc. 发布:2022-03-29 更新:2024-10-30
 谷歌浏览器苹果版
谷歌浏览器苹果版
硬件:苹果系统 版本:130.0.6723.37 大小:207.1 MB 厂商:Google LLC 发布:2020-04-03 更新:2024-06-12
跳转至官网

本文将详细介绍如何在Windows 7操作系统中设置Internet Explorer(IE)的主页以及将其设置为默认浏览器。通过六个方面的详细步骤,帮助用户轻松调整IE的设置,提升浏览体验。
一、设置IE主页
设置IE主页是用户个性化浏览体验的第一步。以下是如何在Windows 7中设置IE主页的详细步骤:
1. 打开Internet Explorer。
2. 点击工具栏上的工具按钮,在下拉菜单中选择Internet选项。
3. 在弹出的Internet选项窗口中,切换到常规选项卡。
4. 在主页栏中,可以直接输入希望设置为主页的网址,或者点击使用当前页将当前打开的网页设置为主页。
5. 点击确定按钮保存设置。
二、更改IE主页为搜索引擎
除了直接输入网址,用户还可以将IE主页设置为搜索引擎,以便快速访问搜索结果。
1. 在Internet选项窗口的常规选项卡中,点击使用当前页或使用默认值。
2. 在弹出的对话框中,选择一个搜索引擎,如百度、谷歌等。
3. 点击确定按钮,搜索引擎的首页将设置为IE主页。
三、设置多个主页
用户可以在IE中设置多个主页,以便在不同的场景下快速切换。
1. 在Internet选项窗口的常规选项卡中,点击使用多个主页。
2. 在弹出的对话框中,输入或选择多个主页网址,每个网址之间用逗号分隔。
3. 点击确定按钮,即可设置多个主页。
四、设置IE默认浏览器
将IE设置为默认浏览器可以确保在打开网页链接时,系统自动使用IE进行浏览。
1. 打开Internet选项窗口。
2. 切换到程序选项卡。
3. 在Web浏览器栏中,选择Internet Explorer。
4. 点击确定按钮保存设置。
五、验证IE默认浏览器设置
设置完成后,可以通过以下步骤验证IE是否已成功设置为默认浏览器:
1. 打开一个网页链接。
2. 观察是否自动使用IE打开该链接。
3. 如果是,则说明IE已成功设置为默认浏览器。
六、调整IE主页和默认浏览器设置
如果需要调整IE主页或默认浏览器设置,可以按照上述步骤重新进行操作。
通过本文的详细步骤,用户可以轻松地在Windows 7中设置IE主页和将其设置为默认浏览器。这些设置不仅能够提升用户的浏览体验,还能确保在打开网页链接时,系统能够自动使用IE进行浏览。掌握这些设置方法,让您的电脑使用更加得心应手。