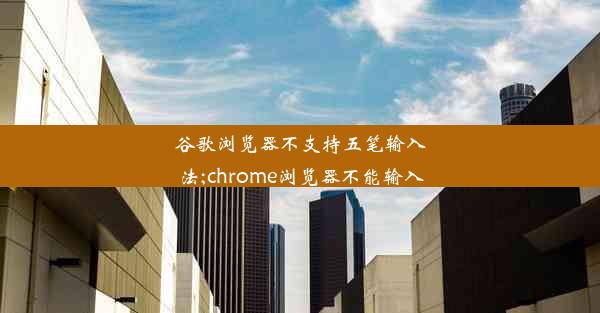win7如何进入桌面—win7怎么进入设置界面
 谷歌浏览器电脑版
谷歌浏览器电脑版
硬件:Windows系统 版本:11.1.1.22 大小:9.75MB 语言:简体中文 评分: 发布:2020-02-05 更新:2024-11-08 厂商:谷歌信息技术(中国)有限公司
 谷歌浏览器安卓版
谷歌浏览器安卓版
硬件:安卓系统 版本:122.0.3.464 大小:187.94MB 厂商:Google Inc. 发布:2022-03-29 更新:2024-10-30
 谷歌浏览器苹果版
谷歌浏览器苹果版
硬件:苹果系统 版本:130.0.6723.37 大小:207.1 MB 厂商:Google LLC 发布:2020-04-03 更新:2024-06-12
跳转至官网

本文旨在详细介绍Windows 7操作系统中如何快速进入桌面以及如何进入设置界面。文章将从多个角度出发,包括快捷键、任务栏、开始菜单、系统托盘、快捷方式以及控制面板等途径,为用户提供详细的操作步骤和技巧,帮助用户更高效地使用Windows 7系统。
一、通过快捷键进入桌面
1. 最常用的快捷键是Win+D,按下这个组合键可以直接进入桌面。这个快捷键在Windows 7中非常实用,因为它可以让你在不关闭当前应用程序的情况下快速切换到桌面。
2. 另一个快捷键是Alt+Tab,按下这个组合键可以在打开的应用程序之间快速切换。当切换到最后一个应用程序时,再次按下Alt+Tab,就可以直接进入桌面。
3. 如果以上快捷键不适用,还可以尝试使用Win+M组合键,这个键同样可以快速将所有打开的应用程序最小化,直接显示桌面。
二、通过任务栏进入桌面
1. 在任务栏上,通常会有一个显示桌面的小图标,通常是一个小房子形状的图标。点击这个图标可以直接进入桌面。
2. 如果任务栏上没有显示桌面图标,可以通过右键点击任务栏空白区域,在弹出的菜单中选择显示桌面选项。
3. 在任务栏上点击任意一个打开的应用程序图标,然后再次点击,也可以快速切换到桌面。
三、通过开始菜单进入桌面
1. 点击屏幕左下角的开始按钮,打开开始菜单。
2. 在开始菜单中,通常会有一个关机选项,旁边会有一个小箭头指向桌面。点击这个箭头可以直接进入桌面。
3. 如果开始菜单中没有显示桌面图标,可以通过右键点击开始按钮,在弹出的菜单中选择属性,然后在开始菜单选项卡中勾选显示桌面图标复选框。
四、通过系统托盘进入桌面
1. 在屏幕右下角的任务栏上,有一个系统托盘区域。在这个区域中,通常会有一个显示桌面的小图标。
2. 点击这个图标可以直接进入桌面。
3. 如果系统托盘中没有显示桌面图标,可以通过右键点击任务栏空白区域,在弹出的菜单中选择属性,然后在任务栏选项卡中勾选显示桌面图标复选框。
五、通过快捷方式进入桌面
1. 在桌面上创建一个快捷方式,指向C:\\Users\\你的用户名\\Desktop路径,这样就可以直接通过这个快捷方式进入桌面。
2. 右键点击桌面空白区域,选择新建->快捷方式,在弹出的对话框中输入上述路径,然后点击下一步,最后为快捷方式命名并完成创建。
3. 双击这个快捷方式,就可以直接进入桌面。
六、通过控制面板进入设置界面
1. 点击屏幕左下角的开始按钮,打开开始菜单。
2. 在开始菜单中,点击控制面板选项,进入控制面板界面。
3. 在控制面板中,你可以找到各种设置选项,如系统、用户账户、网络和共享等。
通过本文的详细阐述,我们可以了解到Windows 7中进入桌面和设置界面的多种方法。无论是通过快捷键、任务栏、开始菜单、系统托盘、快捷方式还是控制面板,用户都可以根据自己的习惯和需求选择最合适的方式。掌握这些技巧,将有助于提高用户在Windows 7系统中的操作效率。