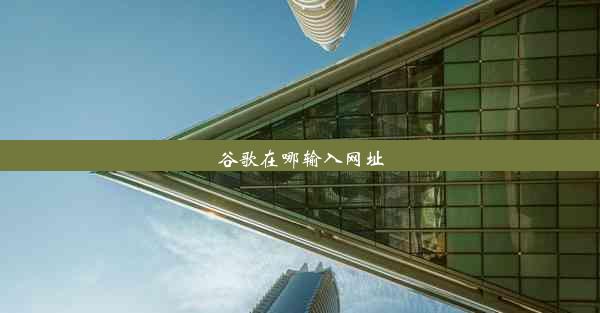ubuntu终端怎么用—ubuntu终端怎么用u盘启动
 谷歌浏览器电脑版
谷歌浏览器电脑版
硬件:Windows系统 版本:11.1.1.22 大小:9.75MB 语言:简体中文 评分: 发布:2020-02-05 更新:2024-11-08 厂商:谷歌信息技术(中国)有限公司
 谷歌浏览器安卓版
谷歌浏览器安卓版
硬件:安卓系统 版本:122.0.3.464 大小:187.94MB 厂商:Google Inc. 发布:2022-03-29 更新:2024-10-30
 谷歌浏览器苹果版
谷歌浏览器苹果版
硬件:苹果系统 版本:130.0.6723.37 大小:207.1 MB 厂商:Google LLC 发布:2020-04-03 更新:2024-06-12
跳转至官网

Ubuntu终端是Ubuntu操作系统中的一个重要组成部分,它允许用户通过命令行界面进行操作。与图形界面相比,终端操作更为高效,尤其是在进行系统管理和自动化任务时。在使用Ubuntu终端之前,我们需要了解一些基本概念,如命令、路径、权限等。
二、准备U盘
在使用U盘启动Ubuntu之前,我们需要确保U盘已经格式化,并且足够大,能够容纳Ubuntu操作系统。通常,一个4GB的U盘可以容纳Ubuntu Live版,而8GB或更大的U盘可以容纳Ubuntu完整版。在格式化U盘时,建议选择FAT32或EXT4文件系统。
三、下载Ubuntu镜像
要使用U盘启动Ubuntu,我们需要先下载Ubuntu镜像文件。可以从Ubuntu官方网站下载最新版本的镜像文件。下载完成后,将镜像文件保存到本地。
四、制作启动U盘
1. 打开终端。
2. 使用`lsblk`命令查看U盘的设备名,例如`/dev/sdb`。
3. 使用`sudo dd if=/path/to/ubuntu-image.img of=/dev/sdb bs=4M status=progress`命令将镜像文件写入U盘。其中,`/path/to/ubuntu-image.img`是镜像文件的路径,`/dev/sdb`是U盘的设备名。
4. 等待写入完成,然后拔掉U盘。
五、设置BIOS/UEFI启动顺序
1. 重启计算机,并在启动过程中按下相应的键(如F2、F10、Del等)进入BIOS/UEFI设置。
2. 在BIOS/UEFI设置中找到启动顺序(Boot Order)或启动设备(Boot Device)选项。
3. 将U盘设置为第一启动设备。
4. 保存设置并退出BIOS/UEFI设置。
六、启动Ubuntu
1. 将制作好的U盘插入计算机。
2. 重启计算机,根据之前的设置,计算机将自动从U盘启动。
3. 进入Ubuntu启动菜单,选择相应的选项(如Try Ubuntu without installing或Install Ubuntu)。
4. 按照提示完成安装或试用Ubuntu。
七、注意事项
1. 在制作启动U盘时,请确保选择正确的U盘设备名,以免损坏其他设备。
2. 在写入镜像文件时,请确保选择正确的镜像文件路径,以免损坏U盘。
3. 在设置BIOS/UEFI启动顺序时,请确保将U盘设置为第一启动设备,否则计算机可能无法从U盘启动。
4. 在使用Ubuntu时,请注意备份重要数据,以免数据丢失。
5. 如果在启动过程中遇到问题,可以尝试重新制作启动U盘或检查BIOS/UEFI设置。
6. 在使用Ubuntu终端时,请谨慎操作,避免误删重要文件。
7. 如有需要,可以查阅相关资料或寻求专业人士的帮助。