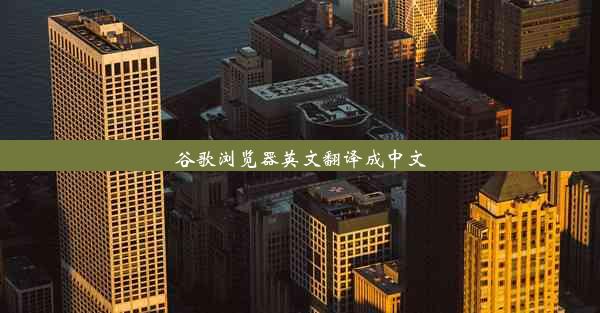pycharm调试功能;pycharm调试技巧
 谷歌浏览器电脑版
谷歌浏览器电脑版
硬件:Windows系统 版本:11.1.1.22 大小:9.75MB 语言:简体中文 评分: 发布:2020-02-05 更新:2024-11-08 厂商:谷歌信息技术(中国)有限公司
 谷歌浏览器安卓版
谷歌浏览器安卓版
硬件:安卓系统 版本:122.0.3.464 大小:187.94MB 厂商:Google Inc. 发布:2022-03-29 更新:2024-10-30
 谷歌浏览器苹果版
谷歌浏览器苹果版
硬件:苹果系统 版本:130.0.6723.37 大小:207.1 MB 厂商:Google LLC 发布:2020-04-03 更新:2024-06-12
跳转至官网

在软件开发的海洋中,调试就像是迷失航向的船只,需要精准的导航才能找到回家的路。而PyCharm,这位Python编程界的旗舰工具,正是这样一位经验丰富的领航员。今天,就让我们揭开PyCharm调试功能的神秘面纱,探索其中的技巧与奥秘。
一、启动调试之旅
在PyCharm中,启动调试之旅的第一步是设置断点。断点就像是路标,告诉PyCharm在代码的哪些关键位置暂停执行。要设置断点,只需将鼠标悬停在代码行上,点击左侧的空白区域,或者按F9键。设置好断点后,就可以开始调试了。
二、步入调试的殿堂
进入调试模式后,PyCharm会自动进入单步执行状态。这时,你可以使用以下几种调试技巧:
1. 单步执行(Step Over):按F8键,PyCharm会执行当前行,但不进入函数内部。
2. 单步进入(Step Into):按F7键,PyCharm会进入当前行所在的函数内部。
3. 单步退出(Step Out):按Shift + F8键,PyCharm会退出当前函数,继续执行调用该函数的代码。
4. 运行到光标处(Run to Cursor):按Alt + F9键,PyCharm会执行代码直到光标所在位置。
三、探索变量的奥秘
在调试过程中,了解变量的值对于解决问题至关重要。PyCharm提供了强大的变量查看功能:
1. 查看变量值:在调试窗口中,你可以直接查看当前作用域下的变量值。
2. 监视表达式:在调试窗口的监视面板中,可以输入任何表达式,PyCharm会实时计算并显示其值。
3. 条件断点:设置条件断点,只有当满足特定条件时,程序才会暂停执行。
四、调试的艺术——断点与条件
断点与条件是调试的两大法宝。合理运用它们,可以让你在调试的道路上如虎添翼:
1. 普通断点:适用于大多数情况,当程序执行到断点时,会暂停执行。
2. 条件断点:只有满足特定条件时,程序才会暂停执行。
3. 日志断点:在断点处输出日志信息,有助于了解程序执行过程中的关键信息。
五、调试的终极技巧——调试配置
PyCharm提供了丰富的调试配置选项,可以帮助你更好地进行调试:
1. 启动配置:创建多个启动配置,针对不同的调试需求进行设置。
2. 附加调试器:在调试过程中,可以附加多个调试器,方便进行多线程调试。
3. 远程调试:支持远程调试,可以远程连接到其他机器上的程序进行调试。
PyCharm调试功能强大,技巧繁多。掌握这些技巧,将使你在调试的道路上更加得心应手。让我们一起踏上这场调试之旅,揭开Python编程的神秘面纱吧!