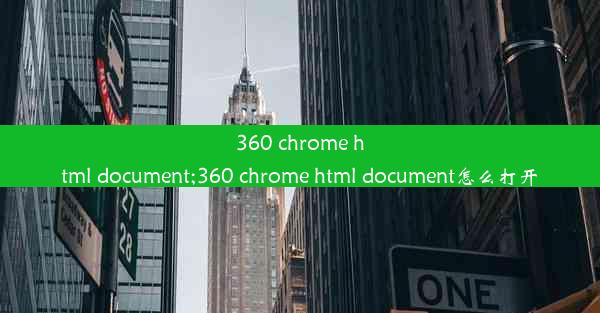mac电脑怎么使用维护模式设置—苹果电脑维护
 谷歌浏览器电脑版
谷歌浏览器电脑版
硬件:Windows系统 版本:11.1.1.22 大小:9.75MB 语言:简体中文 评分: 发布:2020-02-05 更新:2024-11-08 厂商:谷歌信息技术(中国)有限公司
 谷歌浏览器安卓版
谷歌浏览器安卓版
硬件:安卓系统 版本:122.0.3.464 大小:187.94MB 厂商:Google Inc. 发布:2022-03-29 更新:2024-10-30
 谷歌浏览器苹果版
谷歌浏览器苹果版
硬件:苹果系统 版本:130.0.6723.37 大小:207.1 MB 厂商:Google LLC 发布:2020-04-03 更新:2024-06-12
跳转至官网

本文旨在详细介绍如何在Mac电脑上使用维护模式进行设置和进行电脑维护。文章首先概述了维护模式的基本概念和作用,然后从启动维护模式、执行磁盘检查、修复权限问题、运行系统诊断、恢复系统设置和备份重要数据等六个方面进行了详细阐述,最后总结了维护模式在Mac电脑维护中的重要性。
一、什么是Mac电脑维护模式
Mac电脑维护模式,也称为单用户模式,是一种安全模式,允许用户在系统出现问题时进行诊断和修复。在这种模式下,Mac电脑只加载必要的系统文件,不加载第三方应用程序,从而可以更有效地解决问题。
二、如何启动Mac电脑维护模式
1. 关闭Mac电脑,然后按下电源按钮。
2. 在启动过程中,立即按下并保持住`Command (⌘)` + `R`键。
3. 电脑启动后,会进入恢复模式,此时可以选择磁盘工具或终端来执行维护操作。
三、执行磁盘检查
在维护模式下,可以通过以下步骤执行磁盘检查:
1. 打开磁盘工具。
2. 选择要检查的磁盘。
3. 点击第一部分或第二部分。
4. 点击工具菜单,选择验证磁盘。
5. 等待检查完成,并根据提示进行修复。
四、修复权限问题
在维护模式下,可以修复系统权限问题,以下为具体步骤:
1. 打开终端。
2. 输入以下命令:`sudo spctl --master-disable`,然后按回车键。
3. 输入管理员密码。
4. 再次输入以下命令:`sudo spctl --master-enable`,然后按回车键。
5. 重启Mac电脑。
五、运行系统诊断
在维护模式下,可以通过以下步骤运行系统诊断:
1. 打开终端。
2. 输入以下命令:`sudo /usr/libexec/VolumeMonitor -t -d`,然后按回车键。
3. 等待诊断完成,根据提示进行修复。
六、恢复系统设置
在维护模式下,可以通过以下步骤恢复系统设置:
1. 打开终端。
2. 输入以下命令:`sudo nvram boot-args=safe-mode=1`,然后按回车键。
3. 重启Mac电脑,系统将进入安全模式。
4. 在安全模式下,可以执行系统设置恢复操作。
Mac电脑维护模式是解决系统问题的重要工具。通过启动维护模式,用户可以执行磁盘检查、修复权限问题、运行系统诊断和恢复系统设置等操作,从而确保Mac电脑的正常运行。了解并掌握这些维护技巧,对于Mac电脑用户来说至关重要。