chrome 关闭窗口、chrome 关闭弹窗
 谷歌浏览器电脑版
谷歌浏览器电脑版
硬件:Windows系统 版本:11.1.1.22 大小:9.75MB 语言:简体中文 评分: 发布:2020-02-05 更新:2024-11-08 厂商:谷歌信息技术(中国)有限公司
 谷歌浏览器安卓版
谷歌浏览器安卓版
硬件:安卓系统 版本:122.0.3.464 大小:187.94MB 厂商:Google Inc. 发布:2022-03-29 更新:2024-10-30
 谷歌浏览器苹果版
谷歌浏览器苹果版
硬件:苹果系统 版本:130.0.6723.37 大小:207.1 MB 厂商:Google LLC 发布:2020-04-03 更新:2024-06-12
跳转至官网
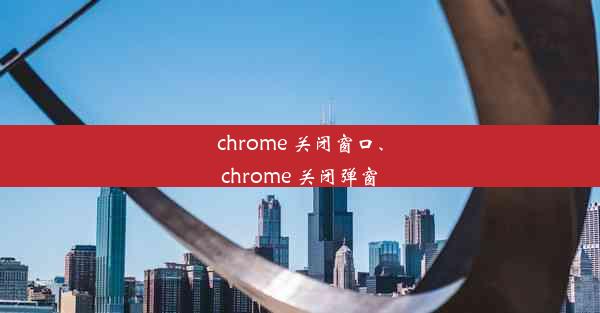
随着互联网的普及,Chrome 浏览器已经成为全球用户最常用的浏览器之一。在使用 Chrome 浏览器时,我们经常会遇到需要关闭窗口或弹窗的情况。本文将详细介绍如何在 Chrome 中关闭窗口和弹窗,帮助用户更高效地使用浏览器。
关闭 Chrome 窗口
1. 打开 Chrome 浏览器。
2. 在浏览器界面中,找到要关闭的窗口。
3. 点击窗口右上角的关闭按钮(通常是一个带有斜杠的图标)。
4. 如果窗口中有未保存的更改或提示,系统会弹出确认对话框,选择是或否来决定是否保存更改。
5. 确认后,窗口将被关闭。
关闭 Chrome 弹窗
1. 当弹窗出现时,它会覆盖在当前打开的网页上。
2. 点击弹窗右上角的关闭按钮(通常是一个带有斜杠的图标)。
3. 如果弹窗中有重要信息或操作提示,系统可能会要求用户先完成某些操作才能关闭弹窗。
4. 完成操作后,再次点击关闭按钮,弹窗将被关闭。
使用快捷键关闭窗口
1. 在 Chrome 浏览器中,按下 `Alt + F4` 键。
2. 系统会弹出确认对话框,询问是否关闭当前窗口。
3. 选择是或否来决定是否保存更改。
4. 确认后,窗口将被关闭。
使用快捷键关闭弹窗
1. 当弹窗出现时,按下 `Esc` 键。
2. 如果弹窗支持 `Esc` 键关闭,它将被关闭。
3. 如果弹窗不支持 `Esc` 键关闭,可以尝试使用上述方法关闭弹窗。
使用任务管理器关闭 Chrome 窗口
1. 按下 `Ctrl + Shift + Esc` 键打开任务管理器。
2. 在进程选项卡中找到 Chrome 浏览器进程。
3. 选择 Chrome 进程,点击结束任务按钮。
4. 系统会弹出确认对话框,询问是否结束进程。
5. 选择是,Chrome 浏览器将被关闭。
使用任务管理器关闭 Chrome 弹窗
1. 当弹窗出现时,按下 `Ctrl + Shift + Esc` 键打开任务管理器。
2. 在进程选项卡中找到 Chrome 浏览器进程。
3. 选择 Chrome 进程,点击结束任务按钮。
4. 系统会弹出确认对话框,询问是否结束进程。
5. 选择是,Chrome 浏览器将被关闭,从而关闭所有弹窗。
关闭 Chrome 窗口和弹窗是日常使用浏览器时常见的操作。用户可以轻松掌握关闭窗口和弹窗的方法,提高浏览器的使用效率。在遇到弹窗或窗口无法正常关闭的情况时,可以尝试使用不同的方法来解决问题。












