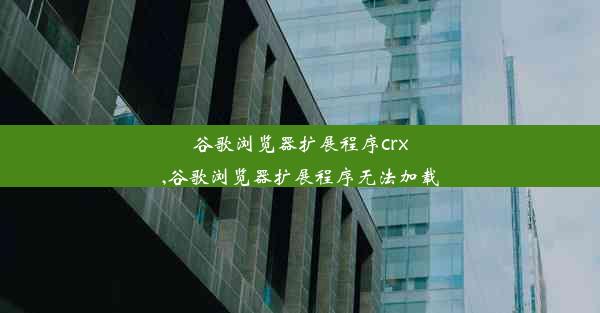google浏览器怎样截屏;google浏览器 截屏
 谷歌浏览器电脑版
谷歌浏览器电脑版
硬件:Windows系统 版本:11.1.1.22 大小:9.75MB 语言:简体中文 评分: 发布:2020-02-05 更新:2024-11-08 厂商:谷歌信息技术(中国)有限公司
 谷歌浏览器安卓版
谷歌浏览器安卓版
硬件:安卓系统 版本:122.0.3.464 大小:187.94MB 厂商:Google Inc. 发布:2022-03-29 更新:2024-10-30
 谷歌浏览器苹果版
谷歌浏览器苹果版
硬件:苹果系统 版本:130.0.6723.37 大小:207.1 MB 厂商:Google LLC 发布:2020-04-03 更新:2024-06-12
跳转至官网

Google浏览器作为全球最受欢迎的网页浏览器之一,其内置的截屏功能为用户提供了便捷的截图体验。通过简单的操作,用户可以轻松页上的任何内容,无论是全屏截图还是局部截图,都能满足不同需求。
二、全屏截图操作步骤
1. 打开Google浏览器,进入需要截图的网页。
2. 点击浏览器右上角的三个点(菜单按钮),选择更多工具。
3. 在下拉菜单中选择截图。
4. 在弹出的截图工具栏中,点击全屏截图按钮。
5. 屏幕会变为半透明状态,鼠标光标会变成十字线。
6. 点击并拖动鼠标,选择需要截图的区域。
7. 释放鼠标,截图区域将被选中。
8. 点击截图工具栏中的完成按钮,截图将被保存到电脑的指定位置。
三、局部截图操作步骤
1. 打开Google浏览器,进入需要截图的网页。
2. 点击浏览器右上角的三个点(菜单按钮),选择更多工具。
3. 在下拉菜单中选择截图。
4. 在弹出的截图工具栏中,点击选择区域按钮。
5. 鼠标光标会变成十字线。
6. 点击并拖动鼠标,选择需要截图的区域。
7. 释放鼠标,截图区域将被选中。
8. 点击截图工具栏中的完成按钮,截图将被保存到电脑的指定位置。
四、自定义截图区域
Google浏览器的截屏功能支持自定义截图区域,用户可以根据自己的需求调整截图大小和位置。
五、截图编辑功能
在截图完成后,用户可以对截图进行编辑,包括裁剪、标注、添加文字等。
六、截图保存路径设置
用户可以在Google浏览器的设置中自定义截图保存路径,方便日后查找和使用。
七、截图快捷键操作
为了提高截图效率,Google浏览器提供了快捷键操作截图功能。用户可以通过快捷键快速进入截图模式,并进行截图操作。
八、截图分享功能
Google浏览器的截屏功能支持截图分享,用户可以将截图直接发送给好友或分享到社交平台。
九、截图格式选择
在截图保存时,用户可以选择不同的截图格式,如PNG、JPEG等,以满足不同需求。
十、截图隐私保护
在使用Google浏览器的截屏功能时,用户需要注意保护个人隐私,避免泄露敏感信息。
十一、截图应用场景
Google浏览器的截屏功能在日常生活和工作中有着广泛的应用,如学习、工作、娱乐等。
十二、截图与其他工具的配合使用
用户可以将Google浏览器的截屏功能与其他截图工具或软件配合使用,提高截图效率和效果。
十三、截图注意事项
在使用Google浏览器的截屏功能时,用户需要注意以下几点:
1. 确保网页已完全加载,避免截图内容不完整。
2. 在截图时,避免操作失误,导致截图区域选择错误。
3. 在保存截图时,选择合适的保存路径和格式。
十四、截图常见问题解答
1. 为什么截图保存后无法打开?
答:可能是截图格式不正确或截图保存路径有问题,请检查截图格式和保存路径。
2. 如何批量截图?
答:可以使用Google浏览器的截图功能,选择多个页面进行截图,然后批量保存。
十五、截图功能更新与优化
Google浏览器会定期更新和优化截屏功能,为用户提供更好的使用体验。
十六、截图功能的安全性
Google浏览器在截屏功能上注重用户隐私保护,确保用户在使用过程中不会泄露个人信息。
十七、截图功能的未来发展趋势
随着互联网技术的不断发展,Google浏览器的截屏功能将会更加智能化、便捷化,为用户提供更加丰富的截图体验。
十八、总结
Google浏览器的截屏功能为用户提供了便捷的截图体验,无论是全屏截图还是局部截图,都能满足不同需求。通过本文的详细阐述,相信大家对Google浏览器的截屏功能有了更深入的了解。在今后的使用过程中,希望大家能够充分利用这一功能,提高工作效率和生活品质。