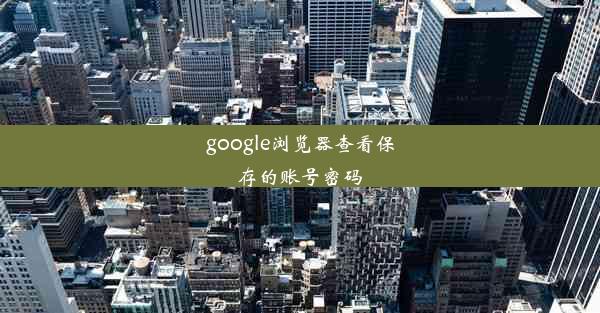google chrome设置首页,谷歌如何设置首页
 谷歌浏览器电脑版
谷歌浏览器电脑版
硬件:Windows系统 版本:11.1.1.22 大小:9.75MB 语言:简体中文 评分: 发布:2020-02-05 更新:2024-11-08 厂商:谷歌信息技术(中国)有限公司
 谷歌浏览器安卓版
谷歌浏览器安卓版
硬件:安卓系统 版本:122.0.3.464 大小:187.94MB 厂商:Google Inc. 发布:2022-03-29 更新:2024-10-30
 谷歌浏览器苹果版
谷歌浏览器苹果版
硬件:苹果系统 版本:130.0.6723.37 大小:207.1 MB 厂商:Google LLC 发布:2020-04-03 更新:2024-06-12
跳转至官网

在当今数字化时代,浏览器已经成为我们日常生活中不可或缺的工具。Google Chrome 作为全球最受欢迎的浏览器之一,其设置首页的功能对于用户来说尤为重要。本文将详细介绍如何在 Google Chrome 中设置首页,帮助用户打造个性化的浏览体验。
打开 Google Chrome 浏览器
您需要在电脑上安装并打开 Google Chrome 浏览器。如果尚未安装,可以访问 Chrome 官网下载并安装最新版本的浏览器。
进入设置界面
打开 Chrome 浏览器后,点击右上角的三个点(菜单按钮),在弹出的菜单中选择设置(Settings)。
找到打开新标签页选项
在设置界面中,滚动或使用搜索功能找到打开新标签页(Open new tabs)这一选项。
选择首页设置
点击打开新标签页选项后,您会看到几个选项,包括无(None)、搜索引擎(Search engine)、特定页面或应用程序(A specific page or application)等。选择特定页面或应用程序选项。
输入或选择首页网址
在特定页面或应用程序选项下,您可以看到一个文本框,用于输入您想要设置为首页的网址。如果您想要将首页设置为 Google 搜索引擎,可以直接输入www.或www..hk(根据您所在地区选择)。如果您有其他网页或应用程序想要设置为首页,也可以在此输入相应的网址。
确认并保存设置
输入网址后,点击确定(OK)或保存(Save)按钮,Chrome 浏览器会立即应用新的首页设置。
测试新首页
为了确保设置成功,您可以打开一个新的标签页,查看是否已经按照您设置的新首页显示内容。
自定义首页
除了设置网址外,您还可以在 Chrome 浏览器的设置中进一步自定义首页。例如,您可以选择在打开新标签页时显示书签栏、最近关闭的标签页等。
通过以上步骤,您已经成功在 Google Chrome 浏览器中设置了首页。这不仅可以帮助您快速访问常用的网站,还能提升浏览效率。如果您对 Chrome 浏览器的其他功能感兴趣,可以继续探索其丰富的设置选项,打造属于您的个性化浏览器体验。