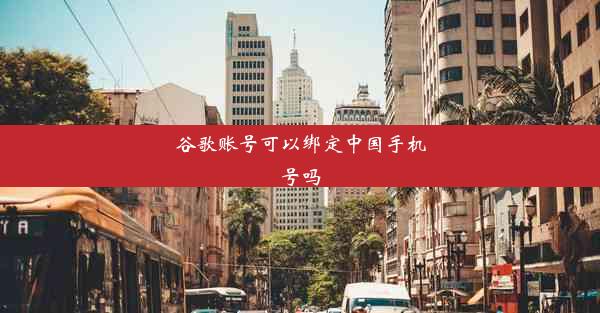google chrome打不开网页解决方法;chrome打不开google页面
 谷歌浏览器电脑版
谷歌浏览器电脑版
硬件:Windows系统 版本:11.1.1.22 大小:9.75MB 语言:简体中文 评分: 发布:2020-02-05 更新:2024-11-08 厂商:谷歌信息技术(中国)有限公司
 谷歌浏览器安卓版
谷歌浏览器安卓版
硬件:安卓系统 版本:122.0.3.464 大小:187.94MB 厂商:Google Inc. 发布:2022-03-29 更新:2024-10-30
 谷歌浏览器苹果版
谷歌浏览器苹果版
硬件:苹果系统 版本:130.0.6723.37 大小:207.1 MB 厂商:Google LLC 发布:2020-04-03 更新:2024-06-12
跳转至官网

在Google Chrome浏览器无法打开网页的情况下,首先应该检查你的网络连接是否正常。以下是一些详细的检查步骤:
1. 确认网络状态:确保你的电脑或设备已经连接到网络,无论是通过Wi-Fi还是有线连接。
2. 查看网络图标:在任务栏中查看网络图标,如果显示为离线状态,则需要重新连接网络。
3. 重启路由器:有时候路由器可能会出现故障,尝试重启路由器,然后重新连接网络。
4. 检查防火墙设置:某些防火墙设置可能会阻止Chrome访问互联网,检查并确保防火墙设置允许Chrome访问网络。
二、清除浏览器缓存
浏览器缓存可能会存储过时的数据,导致无法正确加载网页。以下是如何清除Chrome缓存的方法:
1. 打开Chrome设置:点击Chrome右上角的三个点,选择设置。
2. 访问高级设置:在设置页面底部,点击高级。
3. 清除缓存:在隐私和安全部分,点击清除浏览数据,选择所有时间范围,然后勾选缓存并点击清除数据。
三、检查浏览器扩展程序
某些扩展程序可能会干扰Chrome的正常工作,以下是如何检查和禁用扩展程序的方法:
1. 进入扩展程序页面:在Chrome设置中,点击扩展程序。
2. 查看扩展程序列表:在这里,你可以看到所有已安装的扩展程序。
3. 禁用或删除扩展:尝试禁用一些不常用的扩展程序,看是否能够解决问题。
四、更新Chrome浏览器
确保你的Chrome浏览器是最新版本,因为旧版本可能存在已知的问题。以下是如何更新Chrome的方法:
1. 检查更新:在Chrome设置中,点击关于Google Chrome。
2. 自动更新:Chrome通常会自动更新,但你可以手动检查以确保没有错过任何更新。
五、重置Chrome设置
如果上述方法都无法解决问题,你可以尝试重置Chrome设置:
1. 访问设置:在Chrome设置中,点击高级。
2. 重置设置:在隐私和安全部分,点击重置设置。
六、检查系统文件完整性
对于Windows用户,系统文件损坏可能会导致Chrome无法正常工作。以下是如何检查系统文件完整性的方法:
1. 运行命令提示符:按下Windows键加R,输入cmd并回车。
2. 运行SFC工具:在命令提示符中输入`sfc /scannow`并回车。
3. 等待扫描完成:SFC工具会扫描并修复损坏的系统文件。
七、检查DNS设置
DNS设置错误也可能导致无法访问某些网页。以下是如何检查和更改DNS设置的方法:
1. 打开网络设置:在Windows设置中,点击网络和互联网。
2. 更改适配器设置:找到你的网络连接,点击更改适配器设置。
3. 修改DNS设置:右键点击网络适配器,选择属性,然后找到并双击Internet协议版本4 (TCP/IPv4),在弹出的窗口中更改DNS服务器地址。
八、检查浏览器插件兼容性
某些插件可能与Chrome版本不兼容,以下是如何检查插件兼容性的方法:
1. 查看插件信息:在Chrome扩展程序页面,点击插件名称,查看详细信息。
2. 查找兼容性信息:在插件页面上,查找是否有关于兼容性的信息或更新。
九、检查操作系统更新
操作系统更新可能会修复一些导致浏览器问题的bug。以下是如何检查操作系统更新的方法:
1. 打开Windows更新:在Windows设置中,点击更新与安全。
2. 检查更新:点击检查更新,并安装所有可用的更新。
十、尝试使用其他浏览器
如果你怀疑是Chrome浏览器的问题,可以尝试使用其他浏览器,如Firefox或Edge,以确认问题是否与Chrome有关。
十一、检查浏览器进程
有时候,Chrome的某个进程可能会出现问题,导致无法打开网页。以下是如何检查和结束Chrome进程的方法:
1. 打开任务管理器:按下Ctrl + Shift + Esc打开任务管理器。
2. 查看Chrome进程:在进程标签页中,找到Chrome进程。
3. 结束进程:右键点击Chrome进程,选择结束任务。
十二、检查浏览器权限
某些浏览器权限设置可能会阻止访问某些网页。以下是如何检查和修改浏览器权限的方法:
1. 访问Chrome设置:点击Chrome右上角的三个点,选择设置。
2. 访问隐私和安全:在设置页面中,点击隐私和安全。
3. 检查权限设置:在这里,你可以查看并修改网站访问权限。
十三、检查浏览器插件冲突
有时,多个插件之间的冲突可能会导致问题。以下是如何检查插件冲突的方法:
1. 逐个禁用插件:在扩展程序页面中,逐个禁用插件,然后尝试重新打开网页。
2. 查找冲突插件:如果某个插件导致问题,尝试查找是否有其他插件与其冲突。
十四、检查浏览器配置文件
Chrome的配置文件可能会损坏,导致无法正常工作。以下是如何检查和修复配置文件的方法:
1. 创建新的配置文件:在Chrome设置中,点击高级。
2. 创建新用户:在用户数据部分,点击管理用户数据文件夹。
3. 创建新配置文件:选择创建新的文件夹,然后使用新配置文件启动Chrome。
十五、检查系统病毒和恶意软件
病毒和恶意软件可能会破坏浏览器或网络连接。以下是如何检查和清除病毒的方法:
1. 运行杀毒软件:使用杀毒软件扫描你的电脑,确保没有病毒或恶意软件。
2. 修复系统:如果发现病毒,按照杀毒软件的指示修复系统。
十六、检查浏览器插件更新
确保所有插件都是最新版本,因为旧版本可能存在安全漏洞或兼容性问题。以下是如何检查和更新插件的方法:
1. 查看插件更新:在扩展程序页面中,查看每个插件的更新状态。
2. 手动更新插件:如果插件有更新,手动更新它们。
十七、检查浏览器插件权限
某些插件可能需要额外的权限才能正常工作。以下是如何检查和修改插件权限的方法:
1. 查看插件权限:在扩展程序页面中,点击插件名称,查看其权限。
2. 修改权限:如果插件需要额外的权限,确保它们已经获得。
十八、检查浏览器插件性能
某些插件可能会消耗大量资源,导致浏览器运行缓慢。以下是如何检查和优化插件性能的方法:
1. 查看插件性能:在扩展程序页面中,查看每个插件的性能评分。
2. 禁用或卸载性能低下的插件:如果某个插件性能低下,尝试禁用或卸载它。
十九、检查浏览器插件安全性
某些插件可能存在安全风险,以下是如何检查和评估插件安全性的方法:
1. 查看插件安全性:在扩展程序页面中,查看每个插件的安全性评分。
2. 评估插件安全性:如果插件存在安全风险,考虑禁用或卸载它。
二十、寻求技术支持
如果以上方法都无法解决问题,建议寻求技术支持。以下是一些可以寻求帮助的途径:
1. Chrome官方论坛:在Chrome官方论坛上发帖寻求帮助。
2. 技术社区:在技术社区或论坛上发帖寻求解决方案。
3. 联系技术支持:如果是在公司或学校使用Chrome,可以联系IT部门寻求帮助。