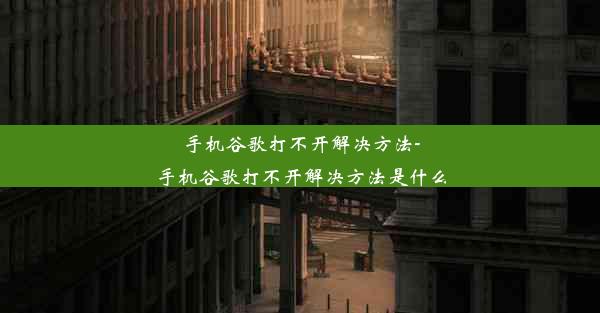google chrome 如何更改语言—google chrome修改语言
 谷歌浏览器电脑版
谷歌浏览器电脑版
硬件:Windows系统 版本:11.1.1.22 大小:9.75MB 语言:简体中文 评分: 发布:2020-02-05 更新:2024-11-08 厂商:谷歌信息技术(中国)有限公司
 谷歌浏览器安卓版
谷歌浏览器安卓版
硬件:安卓系统 版本:122.0.3.464 大小:187.94MB 厂商:Google Inc. 发布:2022-03-29 更新:2024-10-30
 谷歌浏览器苹果版
谷歌浏览器苹果版
硬件:苹果系统 版本:130.0.6723.37 大小:207.1 MB 厂商:Google LLC 发布:2020-04-03 更新:2024-06-12
跳转至官网

随着全球化的发展,多语言环境下的互联网使用越来越普遍。Google Chrome 作为全球最受欢迎的浏览器之一,支持多种语言界面。本文将详细介绍如何在Google Chrome中更改语言设置,帮助用户更好地适应不同语言环境,提高浏览体验。
一、进入语言设置界面
1. 打开Google Chrome浏览器。
2. 点击浏览器右上角的三个点(菜单按钮)。
3. 在下拉菜单中选择设置(Settings)。
二、查找语言选项
1. 在设置页面中,滚动到底部,找到高级(Advanced)选项。
2. 点击高级后,在左侧菜单中找到语言(Languages)。
三、添加语言
1. 在语言设置页面中,点击添加语言(Add languages)按钮。
2. 在弹出的语言选择窗口中,搜索并选择您想要的语言。
3. 选择语言后,点击添加(Add)按钮。
四、设置语言优先级
1. 在添加语言后,您可以看到一个语言列表。
2. 将您想要的语言拖动到列表顶部,以设置优先级。
3. Chrome会根据您设置的优先级显示对应的语言界面。
五、更改浏览器界面语言
1. 在语言列表中,找到您想要设置为浏览器界面的语言。
2. 点击该语言旁边的设置为界面语言(Set as interface language)按钮。
3. 确认更改后,Chrome会自动重启,并应用新的语言设置。
六、清除语言数据
1. 如果您想要清除某个语言的数据,可以在语言列表中找到该语言。
2. 点击该语言旁边的三个点(更多选项)。
3. 在弹出的菜单中选择清除数据(Clear data)。
4. 在弹出的确认窗口中,选择清除(Clear)以删除该语言的数据。
通过以上六个方面的详细阐述,我们了解了如何在Google Chrome中更改语言设置。从进入语言设置界面到设置语言优先级,再到更改浏览器界面语言和清除语言数据,这些步骤可以帮助用户轻松适应不同语言环境,提升浏览体验。在全球化的大背景下,掌握这些操作技巧对于多语言用户来说尤为重要。