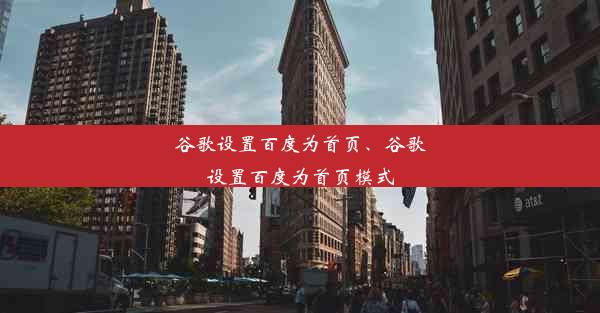firefox设置为默认浏览器-如何更改firefox默认网址
 谷歌浏览器电脑版
谷歌浏览器电脑版
硬件:Windows系统 版本:11.1.1.22 大小:9.75MB 语言:简体中文 评分: 发布:2020-02-05 更新:2024-11-08 厂商:谷歌信息技术(中国)有限公司
 谷歌浏览器安卓版
谷歌浏览器安卓版
硬件:安卓系统 版本:122.0.3.464 大小:187.94MB 厂商:Google Inc. 发布:2022-03-29 更新:2024-10-30
 谷歌浏览器苹果版
谷歌浏览器苹果版
硬件:苹果系统 版本:130.0.6723.37 大小:207.1 MB 厂商:Google LLC 发布:2020-04-03 更新:2024-06-12
跳转至官网

在众多浏览器中,Firefox以其强大的功能和良好的用户体验而受到许多用户的喜爱。有时候Firefox并不是我们的默认浏览器,这可能会给我们的日常使用带来不便。本文将详细介绍如何在Windows和macOS操作系统中将Firefox设置为默认浏览器,并更改其默认网址。
Windows系统设置Firefox为默认浏览器
1. 打开Firefox浏览器。
2. 点击浏览器右上角的设置按钮,通常是一个齿轮图标。
3. 在弹出的设置菜单中,选择应用。
4. 在应用列表中找到默认浏览器选项。
5. 点击设置默认浏览器按钮,系统会提示是否将Firefox设置为默认浏览器。
6. 点击是确认,Firefox将被设置为默认浏览器。
Windows系统更改Firefox默认网址
1. 在Firefox浏览器中,点击设置按钮。
2. 在设置菜单中,选择浏览器。
3. 在左侧菜单中,找到网页选项。
4. 在网页设置中,找到主页部分。
5. 点击使用当前页或使用其他网页。
6. 如果选择使用其他网页,在弹出的对话框中输入你想要设置为默认的网址。
7. 点击确定保存设置。
macOS系统设置Firefox为默认浏览器
1. 打开Firefox浏览器。
2. 点击浏览器菜单栏的Firefox菜单。
3. 在下拉菜单中选择首选项。
4. 在首选项窗口中,点击常规标签。
5. 在主页栏中,你可以看到当前设置的主页网址。
6. 点击使用当前页或使用其他网页。
7. 如果选择使用其他网页,在弹出的对话框中输入你想要设置为默认的网址。
8. 点击确定保存设置。
macOS系统更改Firefox默认网址
1. 在Firefox浏览器中,点击菜单栏的Firefox菜单。
2. 选择首选项。
3. 在首选项窗口中,点击常规标签。
4. 在主页栏中,你可以看到当前设置的主页网址。
5. 点击使用当前页或使用其他网页。
6. 如果选择使用其他网页,在弹出的对话框中输入你想要设置为默认的网址。
7. 点击确定保存设置。
其他浏览器设置Firefox为默认浏览器
如果你使用的是其他浏览器,如Chrome或Edge,以下是如何将Firefox设置为默认浏览器的步骤:
1. 打开其他浏览器。
2. 点击浏览器右上角的设置或工具菜单。
3. 在设置或工具菜单中,找到默认应用或默认程序选项。
4. 在默认应用或默认程序设置中,找到网页浏览器选项。
5. 选择Firefox作为默认网页浏览器。
6. 点击确定或应用保存设置。
通过以上步骤,你可以轻松地将Firefox设置为默认浏览器,并更改其默认网址。这样,在打开网页链接时,Firefox将自动打开,而无需手动切换浏览器。希望本文能帮助你更好地使用Firefox浏览器。