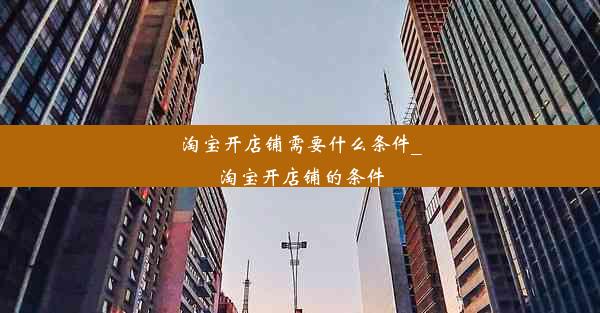edge如何网页翻译—edge如何网页翻译成中文
 谷歌浏览器电脑版
谷歌浏览器电脑版
硬件:Windows系统 版本:11.1.1.22 大小:9.75MB 语言:简体中文 评分: 发布:2020-02-05 更新:2024-11-08 厂商:谷歌信息技术(中国)有限公司
 谷歌浏览器安卓版
谷歌浏览器安卓版
硬件:安卓系统 版本:122.0.3.464 大小:187.94MB 厂商:Google Inc. 发布:2022-03-29 更新:2024-10-30
 谷歌浏览器苹果版
谷歌浏览器苹果版
硬件:苹果系统 版本:130.0.6723.37 大小:207.1 MB 厂商:Google LLC 发布:2020-04-03 更新:2024-06-12
跳转至官网

Microsoft Edge浏览器是一款功能强大的网页浏览器,它内置了网页翻译功能,可以方便地将网页内容翻译成多种语言,包括中文。以下将从多个方面详细介绍Edge如何进行网页翻译。
1. 打开Edge浏览器
确保您的电脑上已经安装了Microsoft Edge浏览器。打开Edge浏览器,进入您想要翻译的网页。
2. 检测网页语言
Edge浏览器会自动检测网页的语言。如果网页的语言不是您所使用的语言,浏览器会显示一个翻译的提示。
3. 启用翻译功能
在翻译提示出现时,点击翻译此页按钮,Edge浏览器会自动将整个网页翻译成您选择的语言。
4. 选择翻译语言
如果浏览器没有自动检测到您想要的语言,可以手动选择。点击Edge浏览器的菜单栏中的更多按钮(三个点),选择翻译,然后选择翻译此页,在弹出的窗口中选择翻译到下拉菜单,选择中文(简体)。
5. 翻译效果预览
选择翻译语言后,Edge浏览器会立即显示翻译后的网页内容。您可以预览翻译效果,如果满意,可以点击保存翻译按钮,将翻译后的内容保存到您的Edge账户中。
6. 保存翻译内容
保存翻译内容后,您可以在Edge浏览器的阅读器视图中查看翻译后的网页。点击阅读器视图按钮,网页会以简洁的格式显示,方便您阅读。
7. 查看原始网页
如果您需要查看原始网页,可以点击翻译后的网页上的查看原始网页链接。这将打开一个新的标签页,显示未翻译的原始网页内容。
8. 自定义翻译设置
Edge浏览器的翻译功能允许您自定义翻译设置。在设置中,您可以调整翻译的字体大小、颜色等,以适应您的阅读习惯。
9. 翻译历史记录
Edge浏览器会记录您的翻译历史,您可以在历史记录中查看之前翻译过的网页。这有助于您快速找到之前翻译的内容。
10. 翻译快捷键
为了方便用户,Edge浏览器提供了翻译快捷键。按下Ctrl+Shift+T(Windows系统)或Command+Shift+T(Mac系统),可以直接打开翻译窗口,选择翻译语言。
11. 翻译错误反馈
如果翻译结果有误,您可以点击翻译后的文本,然后点击报告翻译错误按钮,将错误反馈给Edge浏览器团队。这将有助于改进翻译算法。
12. 翻译扩展程序
除了内置的翻译功能外,Edge浏览器还支持安装第三方翻译扩展程序。这些扩展程序可以提供更多翻译选项和功能。
13. 翻译速度优化
Edge浏览器的翻译功能采用了先进的翻译技术,可以快速完成翻译任务。但在某些情况下,翻译速度可能会受到网络环境的影响。
14. 翻译准确性
虽然Edge浏览器的翻译功能非常强大,但翻译的准确性仍然可能受到原文质量、翻译算法等因素的影响。在阅读翻译内容时,建议您结合上下文进行判断。
15. 翻译隐私保护
Edge浏览器的翻译功能在翻译过程中会收集您的浏览数据,但Microsoft承诺会保护您的隐私。您可以在设置中查看并管理翻译相关的隐私设置。
16. 翻译支持的语言
Edge浏览器的翻译功能支持多种语言之间的翻译,包括但不限于中文、英语、法语、德语、日语等。
17. 翻译跨平台使用
如果您使用的是Windows、macOS或Linux操作系统,Edge浏览器的翻译功能都可以使用。如果您在手机上使用Microsoft Edge应用,同样可以享受网页翻译功能。
18. 翻译更新与改进
Microsoft会定期更新Edge浏览器的翻译功能,以提供更好的翻译体验。您可以关注Edge浏览器的官方更新,了解最新的翻译功能。
19. 翻译与其他功能的结合
Edge浏览器的翻译功能可以与其他功能结合使用,例如阅读器视图、笔记功能等,为用户提供更加丰富的浏览体验。
20. 翻译在学术研究中的应用
对于学术研究人员来说,Edge浏览器的翻译功能可以帮助他们阅读和理解外文资料,提高研究效率。翻译后的内容也可以作为参考和引用。