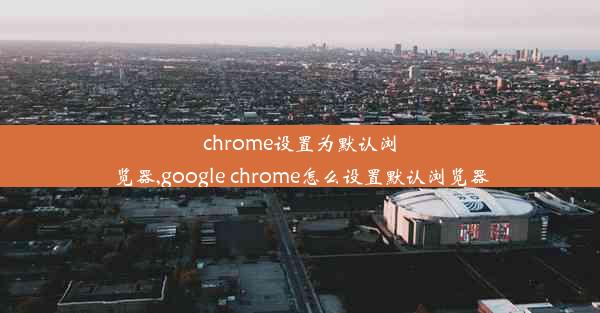chrome未正常关闭怎么恢复(chrome显示不正常)
 谷歌浏览器电脑版
谷歌浏览器电脑版
硬件:Windows系统 版本:11.1.1.22 大小:9.75MB 语言:简体中文 评分: 发布:2020-02-05 更新:2024-11-08 厂商:谷歌信息技术(中国)有限公司
 谷歌浏览器安卓版
谷歌浏览器安卓版
硬件:安卓系统 版本:122.0.3.464 大小:187.94MB 厂商:Google Inc. 发布:2022-03-29 更新:2024-10-30
 谷歌浏览器苹果版
谷歌浏览器苹果版
硬件:苹果系统 版本:130.0.6723.37 大小:207.1 MB 厂商:Google LLC 发布:2020-04-03 更新:2024-06-12
跳转至官网

在日常使用电脑的过程中,我们可能会遇到Chrome浏览器未正常关闭的情况,导致浏览器显示不正常。这种情况不仅影响了我们的使用体验,还可能造成数据丢失或隐私泄露。本文将详细介绍Chrome未正常关闭后的恢复方法,帮助读者解决这一问题。
一、重启Chrome浏览器
1. 尝试重启Chrome浏览器。按下键盘上的Ctrl + Alt + Delete组合键,选择任务管理器。
2. 在任务管理器中,找到并结束Chrome浏览器的进程。
3. 关闭任务管理器,重新打开Chrome浏览器。
二、清理浏览器缓存
1. 打开Chrome浏览器,点击右上角的三个点,选择设置。
2. 在设置页面中,找到高级选项,点击进入。
3. 在系统部分,找到清理浏览数据按钮,点击后选择清理所有数据。
4. 确认清理操作,重启Chrome浏览器。
三、检查浏览器扩展程序
1. 在Chrome浏览器的设置页面中,找到扩展程序选项。
2. 关闭所有不必要的扩展程序,尝试重新打开Chrome浏览器。
3. 如果问题解决,可以逐一开启扩展程序,找出导致问题的扩展。
四、重置浏览器设置
1. 在Chrome浏览器的设置页面中,找到高级选项。
2. 在系统部分,找到重置浏览器设置按钮,点击后选择重置。
3. 确认重置操作,重启Chrome浏览器。
五、检查操作系统
1. 如果Chrome浏览器显示不正常,可能是操作系统出现问题。
2. 检查操作系统是否更新到最新版本,如有需要,进行更新。
3. 如果操作系统存在问题,尝试重新安装操作系统。
六、检查硬件设备
1. 如果Chrome浏览器显示不正常,可能是硬件设备出现问题。
2. 检查电脑的显卡驱动程序是否更新到最新版本,如有需要,进行更新。
3. 如果硬件设备存在问题,尝试更换硬件设备。
七、检查网络连接
1. 如果Chrome浏览器显示不正常,可能是网络连接出现问题。
2. 检查网络连接是否稳定,如有需要,重新连接网络。
3. 如果网络连接存在问题,尝试更换网络设备。
八、检查浏览器兼容性
1. 如果Chrome浏览器显示不正常,可能是浏览器兼容性问题。
2. 尝试使用其他浏览器打开网页,查看是否正常。
3. 如果其他浏览器正常,可能是Chrome浏览器兼容性问题。
九、检查浏览器插件
1. 如果Chrome浏览器显示不正常,可能是浏览器插件出现问题。
2. 在Chrome浏览器的设置页面中,找到插件选项。
3. 关闭所有插件,尝试重新打开Chrome浏览器。
十、检查浏览器配置文件
1. 如果Chrome浏览器显示不正常,可能是浏览器配置文件出现问题。
2. 在Chrome浏览器的设置页面中,找到高级选项。
3. 在系统部分,找到查看完整配置文件路径按钮,复制路径。
4. 打开文件资源管理器,进入复制路径,删除Chrome浏览器的配置文件。
5. 重启Chrome浏览器。
十一、检查浏览器版本
1. 如果Chrome浏览器显示不正常,可能是浏览器版本过旧。
2. 在Chrome浏览器的设置页面中,找到关于Chrome选项。
3. 点击关于Chrome,检查浏览器版本是否为最新版本。
4. 如有需要,下载最新版本的Chrome浏览器进行安装。
十二、寻求专业帮助
1. 如果以上方法都无法解决Chrome浏览器显示不正常的问题,可以寻求专业帮助。
2. 联系Chrome浏览器官方客服,获取技术支持。
3. 寻找电脑维修店,进行专业维修。
Chrome浏览器未正常关闭后,显示不正常的问题可能会给我们的使用带来困扰。本文从多个方面详细解析了Chrome浏览器显示不正常的恢复方法,希望能帮助读者解决这一问题。在今后的使用过程中,我们应养成良好的使用习惯,避免类似问题的发生。关注浏览器和操作系统的更新,确保电脑运行稳定。