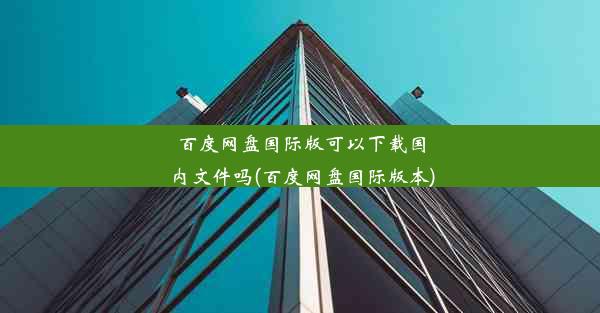chrome如何从远程同步书签到本地文件夹-chrome如何从远程同步书签到本地文件夹里
 谷歌浏览器电脑版
谷歌浏览器电脑版
硬件:Windows系统 版本:11.1.1.22 大小:9.75MB 语言:简体中文 评分: 发布:2020-02-05 更新:2024-11-08 厂商:谷歌信息技术(中国)有限公司
 谷歌浏览器安卓版
谷歌浏览器安卓版
硬件:安卓系统 版本:122.0.3.464 大小:187.94MB 厂商:Google Inc. 发布:2022-03-29 更新:2024-10-30
 谷歌浏览器苹果版
谷歌浏览器苹果版
硬件:苹果系统 版本:130.0.6723.37 大小:207.1 MB 厂商:Google LLC 发布:2020-04-03 更新:2024-06-12
跳转至官网

随着互联网的普及,电子书阅读已成为许多人日常生活中的重要组成部分。Chrome浏览器作为全球最受欢迎的网页浏览器之一,提供了丰富的同步功能,包括书签同步。有时我们可能需要在本地文件夹中管理书签,以便于离线阅读或备份。本文将详细介绍如何从远程同步书签到本地文件夹。
二、准备工作
在开始同步书签之前,我们需要做好以下准备工作:
1. 确保你的Chrome浏览器已经登录了Google账户。
2. 打开Chrome浏览器,点击右上角的三个点,选择设置。
3. 在设置页面中,找到同步和Google服务选项,确保已开启书签同步。
三、同步书签到Google账户
1. 在Chrome浏览器的书签管理器中,你可以看到所有同步的书签。
2. 点击书签管理器右上角的导入和导出书签按钮。
3. 选择导出书签功能,将书签导出为HTML文件。
四、将HTML文件上传到远程服务器
1. 将导出的HTML文件上传到你的远程服务器,可以使用FTP、SFTP或云存储服务。
2. 确保远程服务器上的文件路径和文件名易于记忆。
五、在本地文件夹中创建书签文件
1. 在本地电脑中,创建一个文件夹用于存放书签文件。
2. 在该文件夹中创建一个名为bookmarks.html的文件,用于存放书签数据。
六、修改书签文件路径
1. 打开书签文件,找到书签数据部分。
2. 修改每个书签的URL路径,使其指向远程服务器上的文件。
七、将修改后的书签文件上传到远程服务器
1. 将修改后的书签文件上传到远程服务器,替换原有的文件。
2. 确保上传过程中不丢失文件内容。
八、在本地Chrome浏览器中导入书签
1. 打开Chrome浏览器,点击书签管理器右上角的导入和导出书签按钮。
2. 选择导入书签功能,选择远程服务器上的书签文件。
九、验证书签同步
1. 在书签管理器中,查看所有书签是否已成功同步。
2. 尝试点击一个书签,确保可以正常打开对应的网页。
十、定期更新书签
1. 定期检查远程服务器上的书签文件,确保其内容是最新的。
2. 如果有新的书签添加或删除,及时更新远程服务器上的文件。
十一、备份书签文件
1. 定期备份远程服务器上的书签文件,以防数据丢失。
2. 可以将备份文件存储在本地电脑或云存储服务中。
十二、安全注意事项
1. 确保远程服务器安全,防止未经授权的访问。
2. 使用强密码保护Google账户,防止账户被盗用。
十三、跨平台同步
1. 如果你在多个设备上使用Chrome浏览器,确保所有设备都开启了书签同步。
2. 通过远程同步书签,可以在不同设备间无缝切换阅读。
十四、自定义书签文件夹
1. 在书签管理器中,可以创建自定义文件夹来组织书签。
2. 将远程服务器上的书签文件按照自定义文件夹结构进行整理。
十五、使用书签同步插件
1. Chrome浏览器中有许多书签同步插件,可以提供更丰富的同步功能。
2. 选择合适的插件,按照插件说明进行设置。
十六、注意事项
1. 在同步书签时,注意检查网络连接,确保数据传输稳定。
2. 如果遇到同步问题,可以尝试重启Chrome浏览器或重新登录Google账户。
十七、总结
通过以上步骤,你可以轻松地从远程同步书签到本地文件夹。这样,你可以在本地电脑上管理书签,同时享受Chrome浏览器的同步功能。希望本文能帮助你解决书签同步的问题,让你在阅读电子书时更加便捷。