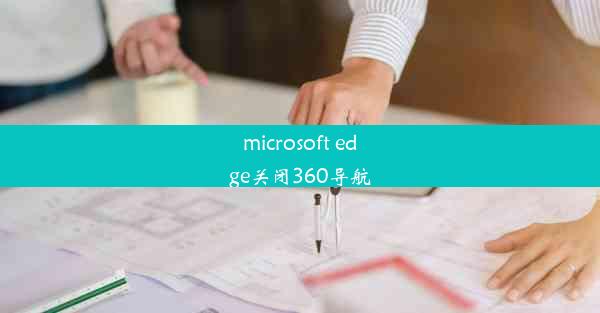chrome如何安装到d盘;chrome浏览器怎么安装到非c盘
 谷歌浏览器电脑版
谷歌浏览器电脑版
硬件:Windows系统 版本:11.1.1.22 大小:9.75MB 语言:简体中文 评分: 发布:2020-02-05 更新:2024-11-08 厂商:谷歌信息技术(中国)有限公司
 谷歌浏览器安卓版
谷歌浏览器安卓版
硬件:安卓系统 版本:122.0.3.464 大小:187.94MB 厂商:Google Inc. 发布:2022-03-29 更新:2024-10-30
 谷歌浏览器苹果版
谷歌浏览器苹果版
硬件:苹果系统 版本:130.0.6723.37 大小:207.1 MB 厂商:Google LLC 发布:2020-04-03 更新:2024-06-12
跳转至官网

【标题】告别C盘拥挤,Chrome浏览器轻松安装到D盘,轻松管理空间!
【简介】
你是否因为C盘空间不足而烦恼?Chrome浏览器安装到D盘,不仅能够释放C盘空间,还能让电脑运行更加流畅。本文将详细教你如何将Chrome浏览器安装到D盘,让你轻松管理电脑空间,享受更畅快的上网体验。
一:为何要将Chrome安装到D盘?
为何要将Chrome安装到D盘?
1. 释放C盘空间:C盘作为系统盘,空间往往较为紧张。将Chrome安装到D盘,可以有效释放C盘空间,避免因空间不足导致系统运行缓慢。
2. 提高系统稳定性:将浏览器等常用软件安装到非系统盘,可以降低系统盘的读写频率,提高系统稳定性。
3. 方便备份与迁移:将Chrome安装到D盘,方便进行备份和迁移,确保数据安全。
二:安装Chrome到D盘的准备工作
安装Chrome到D盘的准备工作
1. 检查D盘空间:在安装前,请确保D盘有足够的空间来安装Chrome浏览器。
2. 关闭Chrome浏览器:在安装过程中,请确保Chrome浏览器已关闭,避免安装中断。
3. 下载Chrome安装包:从官方网站下载Chrome浏览器的最新安装包。
三:Chrome安装到D盘的具体步骤
Chrome安装到D盘的具体步骤
1. 运行安装包:双击下载的Chrome安装包,开始安装过程。
2. 选择安装路径:在安装过程中,选择自定义安装选项,然后点击浏览按钮。
3. 指定D盘路径:在弹出的窗口中,选择D盘作为安装路径,点击确定。
4. 完成安装:按照提示完成安装过程,Chrome浏览器将安装到D盘。
四:安装完成后如何使用Chrome
安装完成后如何使用Chrome
1. 启动Chrome:在D盘中找到Chrome浏览器的快捷方式,双击启动。
2. 同步数据:登录Chrome账户,同步书签、密码等数据,享受无缝上网体验。
3. 个性化设置:根据个人喜好,对Chrome进行个性化设置,如主题、扩展程序等。
五:如何备份Chrome数据
如何备份Chrome数据
1. 备份书签:登录Chrome账户,访问Chrome书签管理页面,将书签导出为HTML文件。
2. 备份密码:在Chrome设置中,找到密码选项,导出密码文件。
3. 备份扩展程序:在Chrome设置中,找到扩展程序选项,将需要的扩展程序备份。
六:如何迁移Chrome到新电脑
如何迁移Chrome到新电脑
1. 备份Chrome数据:按照上述方法备份Chrome数据。
2. 在新电脑上安装Chrome:将备份的数据导入新电脑上的Chrome浏览器。
3. 同步数据:登录Chrome账户,同步数据,享受无缝上网体验。
通过以上步骤,你就可以将Chrome浏览器安装到D盘,释放C盘空间,提高电脑运行效率。快来试试吧!