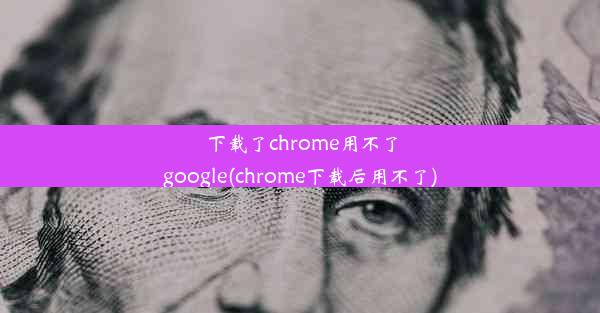chrome浏览器怎么设置默认浏览器,chrome浏览器怎么设置默认浏览器模式
 谷歌浏览器电脑版
谷歌浏览器电脑版
硬件:Windows系统 版本:11.1.1.22 大小:9.75MB 语言:简体中文 评分: 发布:2020-02-05 更新:2024-11-08 厂商:谷歌信息技术(中国)有限公司
 谷歌浏览器安卓版
谷歌浏览器安卓版
硬件:安卓系统 版本:122.0.3.464 大小:187.94MB 厂商:Google Inc. 发布:2022-03-29 更新:2024-10-30
 谷歌浏览器苹果版
谷歌浏览器苹果版
硬件:苹果系统 版本:130.0.6723.37 大小:207.1 MB 厂商:Google LLC 发布:2020-04-03 更新:2024-06-12
跳转至官网

默认浏览器是指当用户点击网页中的链接或者右键菜单中的打开方式时,系统会自动使用该浏览器打开链接。在Windows系统中,默认浏览器通常是Internet Explorer,而在Mac系统中则是Safari。随着Chrome浏览器的普及,越来越多的用户选择将其设置为默认浏览器。
二、为什么需要设置默认浏览器
设置默认浏览器有以下几点好处:
1. 提高工作效率:当用户需要频繁打开网页时,设置默认浏览器可以节省切换浏览器的时间。
2. 保持浏览习惯:用户可以根据自己的喜好和习惯选择合适的浏览器,设置默认浏览器可以保持这种习惯。
3. 避免误操作:当用户点击链接时,系统会自动使用默认浏览器打开,避免了误操作导致的问题。
三、Chrome浏览器设置默认浏览器的方法
以下是设置Chrome浏览器为默认浏览器的方法:
1. 打开Chrome浏览器,点击右上角的三个点,选择设置。
2. 在设置页面中,找到系统部分,点击打开方式。
3. 在默认应用中,找到网页浏览器,点击右侧的更改按钮。
4. 在弹出的窗口中,选择Chrome,然后点击确定。
5. 系统会提示用户是否将Chrome设置为默认浏览器,点击是即可。
四、Chrome浏览器设置默认浏览器模式的步骤
Chrome浏览器提供了多种浏览模式,如普通模式、隐身模式、无痕模式等。以下是如何设置默认浏览模式的步骤:
1. 打开Chrome浏览器,点击右上角的三个点,选择设置。
2. 在设置页面中,找到高级部分,点击系统。
3. 在操作系统功能中,找到默认浏览器模式,点击更改。
4. 在弹出的窗口中,选择所需的浏览模式,如隐身模式,然后点击确定。
5. Chrome浏览器会自动切换到所选的浏览模式。
五、如何检查Chrome浏览器是否已设置为默认浏览器
1. 打开Chrome浏览器,点击右上角的三个点,选择帮助。
2. 在帮助页面中,找到关于Google Chrome,点击。
3. 在弹出的窗口中,查看默认浏览器一项,如果显示为是,则表示Chrome已设置为默认浏览器。
六、如何更改Chrome浏览器的默认搜索引擎
1. 打开Chrome浏览器,点击右上角的三个点,选择设置。
2. 在设置页面中,找到搜索部分,点击管理搜索引擎。
3. 在搜索引擎列表中,找到所需的搜索引擎,点击右侧的默认按钮。
4. 该搜索引擎将变为默认搜索引擎。
七、如何设置Chrome浏览器的主页
1. 打开Chrome浏览器,点击右上角的三个点,选择设置。
2. 在设置页面中,找到外观部分,点击打开新标签页时显示。
3. 在弹出的窗口中,选择自定义,然后输入或选择所需的主页地址。
4. 点击保存按钮,即可设置Chrome浏览器的主页。
八、如何设置Chrome浏览器的下载文件夹
1. 打开Chrome浏览器,点击右上角的三个点,选择设置。
2. 在设置页面中,找到下载部分,点击管理下载。
3. 在弹出的窗口中,找到默认下载位置,点击更改按钮。
4. 选择或创建一个文件夹作为下载文件夹,然后点击确定。
5. Chrome浏览器的下载文件将自动保存到该文件夹。
九、如何设置Chrome浏览器的隐私设置
1. 打开Chrome浏览器,点击右上角的三个点,选择设置。
2. 在设置页面中,找到隐私和安全部分,点击隐私。
3. 在隐私设置中,根据个人需求调整相关设置,如网站跟踪、位置信息等。
4. 点击保存按钮,即可保存隐私设置。
十、如何设置Chrome浏览器的字体和语言
1. 打开Chrome浏览器,点击右上角的三个点,选择设置。
2. 在设置页面中,找到外观部分,点击字体和语言。
3. 在字体中,可以调整网页字体的大小和样式。
4. 在语言中,可以添加或删除浏览器支持的语言。
5. 点击保存按钮,即可保存字体和语言设置。
十一、如何设置Chrome浏览器的书签
1. 打开Chrome浏览器,点击右上角的三个点,选择书签。
2. 在书签管理器中,可以添加、删除、编辑书签。
3. 点击添加书签按钮,输入书签名称和网址,然后点击确定。
4. 书签将被添加到书签栏或书签文件夹中。
十二、如何设置Chrome浏览器的扩展程序
1. 打开Chrome浏览器,点击右上角的三个点,选择更多工具。
2. 在下拉菜单中,选择扩展程序。
3. 在扩展程序管理页面中,可以添加、删除、启用或禁用扩展程序。
4. 点击加载已解压的扩展程序按钮,选择扩展程序的文件夹,即可安装扩展程序。
十三、如何设置Chrome浏览器的网络设置
1. 打开Chrome浏览器,点击右上角的三个点,选择设置。
2. 在设置页面中,找到网络部分,点击网络。
3. 在网络设置中,可以调整网络连接类型、代理设置等。
4. 根据个人需求调整相关设置,然后点击保存按钮。
十四、如何设置Chrome浏览器的自动填充
1. 打开Chrome浏览器,点击右上角的三个点,选择设置。
2. 在设置页面中,找到隐私和安全部分,点击自动填充。
3. 在自动填充中,可以调整密码、信用卡信息等自动填充设置。
4. 根据个人需求调整相关设置,然后点击保存按钮。
十五、如何设置Chrome浏览器的安全设置
1. 打开Chrome浏览器,点击右上角的三个点,选择设置。
2. 在设置页面中,找到隐私和安全部分,点击安全。
3. 在安全设置中,可以调整网站安全、网络安全等设置。
4. 根据个人需求调整相关设置,然后点击保存按钮。
十六、如何设置Chrome浏览器的同步设置
1. 打开Chrome浏览器,点击右上角的三个点,选择设置。
2. 在设置页面中,找到同步部分,点击同步。
3. 在同步设置中,可以同步书签、密码、历史记录等数据。
4. 根据个人需求调整相关设置,然后点击保存按钮。
十七、如何设置Chrome浏览器的通知设置
1. 打开Chrome浏览器,点击右上角的三个点,选择设置。
2. 在设置页面中,找到通知部分,点击通知。
3. 在通知设置中,可以调整网站通知权限、通知声音等设置。
4. 根据个人需求调整相关设置,然后点击保存按钮。
十八、如何设置Chrome浏览器的打印设置
1. 打开Chrome浏览器,点击右上角的三个点,选择设置。
2. 在设置页面中,找到打印部分,点击打印。
3. 在打印设置中,可以调整打印页面大小、方向、边距等设置。
4. 根据个人需求调整相关设置,然后点击保存按钮。
十九、如何设置Chrome浏览器的插件设置
1. 打开Chrome浏览器,点击右上角的三个点,选择设置。
2. 在设置页面中,找到插件部分,点击插件。
3. 在插件设置中,可以调整插件运行方式、插件权限等设置。
4. 根据个人需求调整相关设置,然后点击保存按钮。
二十、如何设置Chrome浏览器的用户账户
1. 打开Chrome浏览器,点击右上角的三个点,选择设置。
2. 在设置页面中,找到账户部分,点击账户。
3. 在账户设置中,可以添加、删除、管理用户账户。
4. 根据个人需求调整相关设置,然后点击保存按钮。