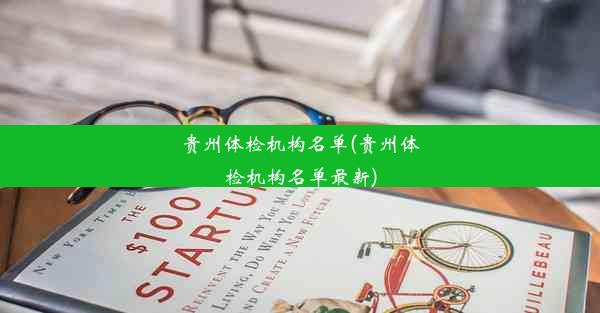chrome浏览器怎么把网页添加到桌面-chrome浏览器如何把网页添加到起始位置
 谷歌浏览器电脑版
谷歌浏览器电脑版
硬件:Windows系统 版本:11.1.1.22 大小:9.75MB 语言:简体中文 评分: 发布:2020-02-05 更新:2024-11-08 厂商:谷歌信息技术(中国)有限公司
 谷歌浏览器安卓版
谷歌浏览器安卓版
硬件:安卓系统 版本:122.0.3.464 大小:187.94MB 厂商:Google Inc. 发布:2022-03-29 更新:2024-10-30
 谷歌浏览器苹果版
谷歌浏览器苹果版
硬件:苹果系统 版本:130.0.6723.37 大小:207.1 MB 厂商:Google LLC 发布:2020-04-03 更新:2024-06-12
跳转至官网

在日常生活中,我们经常需要快速访问某些常用的网页。Chrome浏览器提供了一个非常方便的功能,可以将网页添加到桌面上,这样用户就可以直接从桌面图标快速打开这些网页,节省了时间和操作步骤。下面将详细介绍如何在Chrome浏览器中实现这一功能。
二、准备工作
在开始操作之前,请确保您的电脑已经安装了Chrome浏览器,并且已经登录了您的Google账户。这样,您可以将网页添加到桌面,并且能够同步您的浏览数据。
三、找到网页添加到桌面的按钮
1. 打开Chrome浏览器,进入您想要添加到桌面的网页。
2. 在网页的地址栏右侧,您会看到一个带有三个点的图标,这是Chrome浏览器的更多操作按钮。
3. 点击这个按钮,您会看到一个下拉菜单,其中包含了添加到桌面的选项。
四、添加网页到桌面
1. 在下拉菜单中选择添加到桌面。
2. 弹出一个对话框,询问您是否要将此网页添加到桌面。
3. 点击添加按钮,此时您的桌面上就会生成一个网页的快捷方式图标。
五、自定义桌面图标
1. 添加到桌面后的图标默认名称是网页的标题,您可以根据需要对其进行自定义。
2. 右键点击桌面上的图标,选择重命名。
3. 输入您想要的名称,然后按回车键确认。
六、调整桌面图标位置
1. 如果您对桌面图标的位置不满意,可以将其拖动到您想要的位置。
2. 释放鼠标,图标就会停留在新的位置。
七、删除桌面图标
1. 如果您不再需要某个网页的桌面图标,可以将其删除。
2. 右键点击桌面上的图标,选择删除。
3. 确认删除后,该图标就会从桌面上消失。
八、同步桌面图标
1. 如果您在其他设备上登录了相同的Google账户,那么您添加到桌面的网页图标也会同步到这些设备上。
2. 这意味着您可以在多个设备上快速访问这些网页。
九、桌面图标与网页的同步
1. 当您在Chrome浏览器中修改了网页的快捷方式图标或名称时,这些更改也会同步到桌面图标上。
2. 同样,如果您在桌面上更改了图标的名称或位置,这些更改也会反映在Chrome浏览器中。
十、桌面图标的安全性
1. 将网页添加到桌面后,图标会出现在您的桌面上,因此需要确保您的电脑安全。
2. 避免将含有敏感信息的网页添加到桌面,以免信息泄露。
十一、桌面图标的实用性
1. 桌面图标可以让您快速访问常用的网页,提高工作效率。
2. 对于经常需要访问的网站,如邮件、社交媒体等,添加桌面图标可以大大节省时间。
十二、桌面图标的个性化
1. 您可以根据个人喜好,为桌面图标设置不同的颜色、图标样式等。
2. 这可以让您的桌面更加个性化,符合您的审美。
十三、桌面图标的兼容性
1. 添加到桌面的网页图标与操作系统兼容,不会出现兼容性问题。
2. 无论您使用的是Windows、MacOS还是Linux系统,都可以正常使用桌面图标功能。
十四、桌面图标的更新
1. 当网页内容更新时,桌面图标上的内容也会相应更新。
2. 这确保了您通过桌面图标访问的网页内容是最新的。
十五、桌面图标的备份
1. 如果您担心桌面图标丢失,可以将它们备份到其他位置。
2. 例如,可以将图标拖动到桌面文件夹中,或者使用截图工具保存图标。
十六、桌面图标的分享
1. 您可以将桌面图标分享给他人,让他们也能快速访问您常用的网页。
2. 这对于团队协作或家庭共享非常有用。
十七、桌面图标的限制
1. 桌面图标只能添加到Windows和MacOS系统中的桌面。
2. 在Linux系统中,可能需要使用第三方工具来实现类似功能。
十八、桌面图标的未来发展趋势
1. 随着技术的不断发展,桌面图标的功能可能会更加丰富。
2. 例如,未来可能会有更多智能化的桌面图标,能够根据您的使用习惯提供个性化服务。
十九、总结
通过以上步骤,您可以在Chrome浏览器中将网页添加到桌面,并享受快速访问的便利。这个功能不仅提高了工作效率,还能让您的桌面更加个性化。希望本文能帮助到您,让您更好地利用Chrome浏览器的这一实用功能。