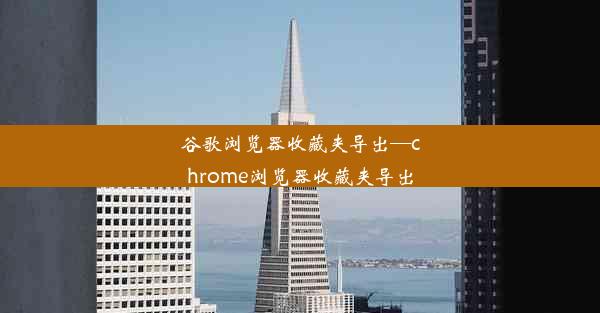chrome浏览器下载的文件怎么安装到桌面—怎么把chrome下载到d盘
 谷歌浏览器电脑版
谷歌浏览器电脑版
硬件:Windows系统 版本:11.1.1.22 大小:9.75MB 语言:简体中文 评分: 发布:2020-02-05 更新:2024-11-08 厂商:谷歌信息技术(中国)有限公司
 谷歌浏览器安卓版
谷歌浏览器安卓版
硬件:安卓系统 版本:122.0.3.464 大小:187.94MB 厂商:Google Inc. 发布:2022-03-29 更新:2024-10-30
 谷歌浏览器苹果版
谷歌浏览器苹果版
硬件:苹果系统 版本:130.0.6723.37 大小:207.1 MB 厂商:Google LLC 发布:2020-04-03 更新:2024-06-12
跳转至官网

在Chrome浏览器中下载文件时,系统会自动将文件保存到默认的下载文件夹。通常情况下,这个文件夹位于用户的主目录下。要找到这个文件夹,可以按照以下步骤操作:
1. 打开Chrome浏览器。
2. 点击右上角的三个点,选择设置。
3. 在设置页面中,滚动到底部,点击高级。
4. 在下载部分,找到下载文件夹的路径,并记下这个路径。
二、更改Chrome浏览器的默认下载文件夹
如果你希望将下载的文件直接保存到D盘,可以更改Chrome浏览器的默认下载文件夹:
1. 在Chrome设置中,找到下载文件夹的路径。
2. 点击更改按钮。
3. 在弹出的窗口中,选择D盘的路径。
4. 点击选择文件夹按钮,确认更改。
三、下载文件到D盘
更改默认下载文件夹后,每次下载文件都会自动保存到D盘。以下是如何下载文件到D盘的步骤:
1. 在Chrome浏览器中找到需要下载的文件。
2. 点击文件旁边的下载按钮或右键点击选择保存为。
3. 在弹出的保存文件窗口中,确保文件保存路径为D盘。
4. 点击保存按钮,文件开始下载并保存到D盘。
四、手动将下载文件移动到桌面
如果你下载的文件不在桌面,可以手动将其移动到桌面:
1. 打开文件保存的文件夹,通常是D盘的下载文件夹。
2. 找到需要移动的文件。
3. 右键点击文件,选择发送到。
4. 在弹出的菜单中选择桌面(创建快捷方式)。
5. 文件将被移动到桌面,并创建一个快捷方式。
五、使用快捷键快速移动文件
如果你熟悉快捷键,可以使用以下方法快速将文件移动到桌面:
1. 打开文件保存的文件夹。
2. 按住Ctrl键,并点击需要移动的文件。
3. 按下Ctrl+C复制文件。
4. 打开桌面。
5. 按下Ctrl+V粘贴文件。
6. 文件将被移动到桌面。
六、使用第三方工具批量移动文件
如果你需要批量移动多个文件到桌面,可以使用第三方工具来简化操作:
1. 下载并安装一个文件管理工具,如Total Commander。
2. 打开文件保存的文件夹和桌面。
3. 使用工具的批量操作功能,选择所有需要移动的文件。
4. 将选中的文件拖拽到桌面或右键点击选择移动到。
5. 文件将被批量移动到桌面。
通过以上步骤,你可以轻松地将Chrome浏览器下载的文件安装到桌面,或者将下载的文件直接保存到D盘。这些方法不仅适用于Chrome浏览器,也适用于其他浏览器和文件管理操作。掌握这些技巧,可以让你更加高效地管理文件。