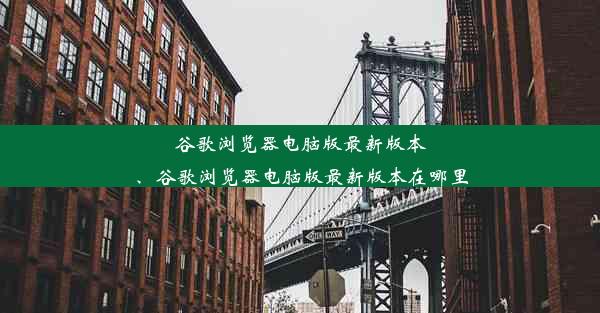chrome浏览器卡顿怎么解决(chrome浏览器很卡)
 谷歌浏览器电脑版
谷歌浏览器电脑版
硬件:Windows系统 版本:11.1.1.22 大小:9.75MB 语言:简体中文 评分: 发布:2020-02-05 更新:2024-11-08 厂商:谷歌信息技术(中国)有限公司
 谷歌浏览器安卓版
谷歌浏览器安卓版
硬件:安卓系统 版本:122.0.3.464 大小:187.94MB 厂商:Google Inc. 发布:2022-03-29 更新:2024-10-30
 谷歌浏览器苹果版
谷歌浏览器苹果版
硬件:苹果系统 版本:130.0.6723.37 大小:207.1 MB 厂商:Google LLC 发布:2020-04-03 更新:2024-06-12
跳转至官网

在信息爆炸的时代,Chrome浏览器凭借其强大的功能和便捷的操作,成为了众多用户的首选。长时间使用后,你是否也遇到了浏览器卡顿的问题?别担心,今天就来为你揭秘Chrome浏览器卡顿的解决之道,让你的浏览体验重回流畅!
一、清理缓存与临时文件,释放浏览器负担
1. 定期清理缓存:Chrome浏览器的缓存会随着时间积累,过多的缓存会导致浏览器运行缓慢。你可以通过以下步骤清理缓存:
- 打开Chrome浏览器,点击右上角的三个点,选择设置。
- 在设置页面中,找到隐私和安全部分,点击清除浏览数据。
- 在弹出的窗口中,勾选缓存和Cookie和其他网站数据,然后点击清除数据。
2. 删除临时文件:临时文件也是影响浏览器运行速度的元凶之一。以下是如何删除临时文件的方法:
- 打开运行窗口(Windows键+R),输入%temp%并回车。
- 在临时文件夹中,删除所有文件和文件夹。
二、禁用不必要的扩展程序,减少资源占用
1. 检查扩展程序:过多的扩展程序会占用浏览器资源,导致卡顿。以下是如何检查和禁用扩展程序的方法:
- 点击Chrome右上角的三个点,选择更多工具中的扩展程序。
- 在扩展程序页面中,查看已安装的扩展程序,对于不常用的扩展程序,可以禁用或删除。
2. 优化扩展程序:对于一些占用资源较大的扩展程序,可以尝试以下优化方法:
- 更新扩展程序到最新版本。
- 调整扩展程序的设置,关闭不必要的功能。
三、调整浏览器设置,提升运行效率
1. 关闭硬件加速:硬件加速在某些情况下会导致卡顿,可以尝试关闭硬件加速:
- 打开Chrome浏览器,输入chrome://flags/并回车。
- 在搜索框中输入硬件加速,找到启用硬件加速选项,将其设置为禁用。
2. 调整页面渲染设置:页面渲染设置也会影响浏览器的运行速度,以下是如何调整页面渲染设置的方法:
- 在Chrome浏览器的地址栏输入chrome://settings/page-rendering并回车。
- 在页面渲染设置中,调整渲染进程优先级和页面预渲染等选项。
四、优化电脑性能,为Chrome浏览器提供良好环境
1. 清理磁盘空间:磁盘空间不足会导致浏览器运行缓慢,定期清理磁盘空间可以提升电脑性能:
- 打开我的电脑,右键点击C盘,选择属性。
- 在磁盘清理窗口中,勾选需要清理的文件类型,然后点击确定。
2. 更新系统与驱动程序:系统与驱动程序的更新可以修复已知问题,提升电脑性能:
- 打开控制面板,点击系统和安全中的系统。
- 在系统页面中,点击检查更新,按照提示进行更新。
五、使用第三方优化工具,加速Chrome浏览器
1. CCleaner:CCleaner是一款功能强大的系统优化工具,可以帮助清理磁盘空间、卸载不必要的程序等,从而提升Chrome浏览器的运行速度。
2. 浏览器加速器:市面上有一些专门针对Chrome浏览器的加速器,可以帮助你优化浏览器设置,提升浏览速度。
通过以上方法,相信你的Chrome浏览器卡顿问题已经得到了解决。现在,让我们一起畅享流畅的浏览体验吧!