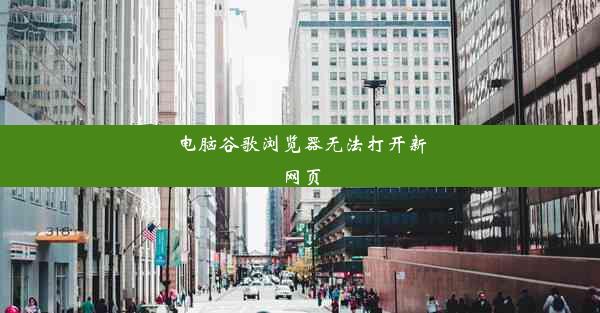谷歌浏览器用户名填充-谷歌浏览器添加用户
 谷歌浏览器电脑版
谷歌浏览器电脑版
硬件:Windows系统 版本:11.1.1.22 大小:9.75MB 语言:简体中文 评分: 发布:2020-02-05 更新:2024-11-08 厂商:谷歌信息技术(中国)有限公司
 谷歌浏览器安卓版
谷歌浏览器安卓版
硬件:安卓系统 版本:122.0.3.464 大小:187.94MB 厂商:Google Inc. 发布:2022-03-29 更新:2024-10-30
 谷歌浏览器苹果版
谷歌浏览器苹果版
硬件:苹果系统 版本:130.0.6723.37 大小:207.1 MB 厂商:Google LLC 发布:2020-04-03 更新:2024-06-12
跳转至官网

随着互联网的普及,谷歌浏览器已经成为全球最受欢迎的网页浏览器之一。为了提高用户体验,谷歌浏览器提供了添加用户的功能,允许多人在同一台电脑上使用不同的账户。本文将详细介绍如何在谷歌浏览器中添加用户,并使用用户名进行填充。
准备工作
在开始添加用户之前,您需要确保以下几点:
1. 打开谷歌浏览器。
2. 确保您有多个谷歌账户,以便为每个用户分配不同的账户。
3. 确保您的电脑操作系统支持谷歌浏览器的多用户功能。
进入设置
1. 打开谷歌浏览器,点击右上角的三个点(菜单按钮)。
2. 在下拉菜单中选择设置。
3. 在设置页面中,找到高级选项,点击进入。
启用多用户模式
1. 在高级设置中,找到系统部分。
2. 在系统部分中,找到用户账户选项。
3. 点击管理其他用户或类似选项,进入用户管理界面。
添加新用户
1. 在用户管理界面中,点击添加用户或类似按钮。
2. 输入新用户的姓名或用户名。
3. 选择一个图标作为该用户的代表。
4. 点击添加按钮,完成新用户的添加。
分配账户
1. 在用户管理界面中,找到您刚刚添加的新用户。
2. 点击该用户旁边的下拉菜单,选择一个谷歌账户分配给该用户。
3. 输入该谷歌账户的密码,确认分配。
设置用户权限
1. 在用户管理界面中,点击设置按钮,进入用户设置页面。
2. 在设置页面中,您可以调整每个用户的权限,如是否允许访问某些网站、是否允许安装扩展程序等。
3. 根据需要调整设置,点击保存按钮。
切换用户
1. 打开谷歌浏览器,点击右上角的用户头像或用户名。
2. 在下拉菜单中选择您想要切换到的用户。
3. 输入该用户的谷歌账户密码,确认切换。
通过以上步骤,您可以在谷歌浏览器中成功添加用户,并使用用户名进行填充。这样,每个用户都可以拥有自己的账户和个性化设置,提高工作效率和用户体验。希望本文能帮助到您,如果您还有其他问题,欢迎在评论区留言讨论。