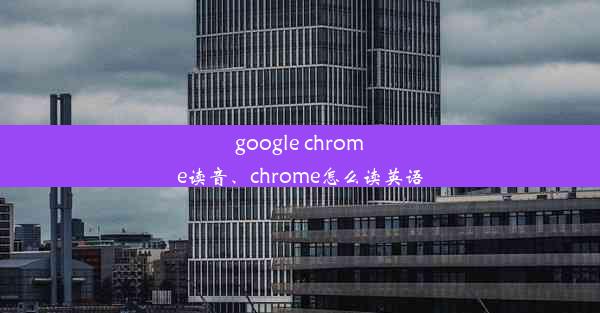电脑谷歌共享屏幕怎么操作、谷歌怎么共享文件
 谷歌浏览器电脑版
谷歌浏览器电脑版
硬件:Windows系统 版本:11.1.1.22 大小:9.75MB 语言:简体中文 评分: 发布:2020-02-05 更新:2024-11-08 厂商:谷歌信息技术(中国)有限公司
 谷歌浏览器安卓版
谷歌浏览器安卓版
硬件:安卓系统 版本:122.0.3.464 大小:187.94MB 厂商:Google Inc. 发布:2022-03-29 更新:2024-10-30
 谷歌浏览器苹果版
谷歌浏览器苹果版
硬件:苹果系统 版本:130.0.6723.37 大小:207.1 MB 厂商:Google LLC 发布:2020-04-03 更新:2024-06-12
跳转至官网

在当今数字化时代,共享屏幕和文件已成为日常工作中不可或缺的一部分。谷歌提供的共享屏幕和文件共享功能,极大地便利了团队协作和个人沟通。本文将详细介绍电脑谷歌共享屏幕的操作步骤以及谷歌如何共享文件,旨在帮助读者更好地利用这些功能。
一、电脑谷歌共享屏幕操作步骤
1.1 准备工作
在进行共享屏幕之前,确保你的电脑已经安装了谷歌Chrome浏览器,并且你的谷歌账户登录状态正常。
1.2 开始共享屏幕
1. 打开谷歌Chrome浏览器,点击右上角的三个点,选择更多工具。
2. 在下拉菜单中选择共享屏幕。
3. 在弹出的窗口中,选择你想要共享的屏幕,点击共享。
4. 系统会生成一个共享代码,将此代码发送给需要共享屏幕的人。
1.3 接收方操作
1. 接收方在收到共享代码后,打开谷歌Chrome浏览器,输入该代码。
2. 确认共享请求,接收方即可看到你的屏幕。
二、谷歌如何共享文件
2.1 使用谷歌Drive共享文件
1. 登录谷歌Drive,找到你想要共享的文件。
2. 点击文件右侧的三个点,选择共享。
3. 在弹出的窗口中,输入接收方的邮箱地址,设置权限(如编辑、查看等)。
4. 点击发送即可完成文件共享。
2.2 使用谷歌聊天共享文件
1. 打开谷歌聊天,点击聊天框右下角的加号。
2. 选择文件。
3. 在弹出的窗口中,找到你想要共享的文件,点击发送。
4. 接收方即可收到文件。
三、谷歌共享屏幕与文件共享的优势
3.1 提高工作效率
通过共享屏幕和文件,团队成员可以实时了解项目进度,提高协作效率。
3.2 便捷的沟通方式
谷歌共享功能为用户提供了便捷的沟通方式,有助于拉近彼此的距离。
3.3 安全性高
谷歌提供了多种安全措施,确保共享过程的安全性。
四、注意事项
4.1 确保网络稳定
在进行共享屏幕和文件时,请确保网络稳定,以免出现卡顿现象。
4.2 注意隐私保护
在共享文件时,请确保文件内容不涉及敏感信息,以免泄露。
4.3 选择合适的共享方式
根据实际情况,选择合适的共享屏幕和文件方式,以提高效率。
本文详细介绍了电脑谷歌共享屏幕和文件共享的操作步骤,以及相关注意事项。通过掌握这些技巧,相信读者能够更好地利用谷歌的共享功能,提高工作效率和沟通质量。在未来,随着技术的不断发展,谷歌共享功能将更加完善,为用户带来更多便利。