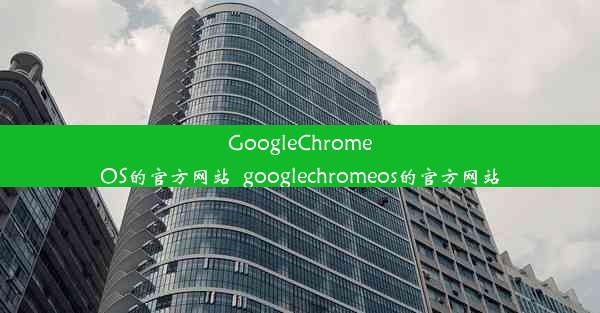edge浏览器清除浏览痕迹,edge浏览器清除浏览痕迹怎么操作
 谷歌浏览器电脑版
谷歌浏览器电脑版
硬件:Windows系统 版本:11.1.1.22 大小:9.75MB 语言:简体中文 评分: 发布:2020-02-05 更新:2024-11-08 厂商:谷歌信息技术(中国)有限公司
 谷歌浏览器安卓版
谷歌浏览器安卓版
硬件:安卓系统 版本:122.0.3.464 大小:187.94MB 厂商:Google Inc. 发布:2022-03-29 更新:2024-10-30
 谷歌浏览器苹果版
谷歌浏览器苹果版
硬件:苹果系统 版本:130.0.6723.37 大小:207.1 MB 厂商:Google LLC 发布:2020-04-03 更新:2024-06-12
跳转至官网

随着互联网的普及,人们越来越依赖浏览器进行日常的网上活动。浏览痕迹的累积可能会带来隐私泄露的风险。本文将详细介绍Edge浏览器清除浏览痕迹的操作方法,帮助用户保护个人隐私。
引言:为何清除浏览痕迹重要
在互联网上,我们的每一次点击、搜索和浏览都会留下痕迹。这些信息可能会被不法分子利用,导致个人隐私泄露。定期清除浏览痕迹对于保护个人隐私至关重要。Edge浏览器作为微软公司推出的主流浏览器之一,提供了方便的清除浏览痕迹功能。
一、Edge浏览器清除浏览痕迹的步骤
1. 打开Edge浏览器。
2. 点击右上角的三个点(菜单按钮)。
3. 在下拉菜单中选择设置。
4. 在设置页面中,找到隐私、搜索和历史记录部分。
5. 点击清除浏览数据。
6. 在弹出的窗口中,选择要清除的数据类型,如浏览历史、下载、cookies和网站数据等。
7. 点击清除按钮,完成操作。
二、Edge浏览器清除浏览痕迹的优势
1. 保护隐私:清除浏览痕迹可以有效防止他人获取您的浏览记录。
2. 提高浏览速度:清除缓存和临时文件可以释放磁盘空间,提高浏览器运行速度。
3. 优化用户体验:清除不必要的浏览数据可以让浏览器更加流畅。
三、Edge浏览器清除浏览痕迹的注意事项
1. 清除浏览痕迹前,请确保已保存重要信息。
2. 清除浏览数据后,无法恢复,请谨慎操作。
3. 定期清除浏览痕迹,以保持浏览器运行效率。
四、Edge浏览器清除特定网站浏览痕迹
1. 在Edge浏览器中,点击右上角的三个点(菜单按钮)。
2. 选择设置。
3. 在设置页面中,找到隐私、搜索和历史记录部分。
4. 点击查看所有历史记录。
5. 在搜索框中输入要清除的网站名称。
6. 找到该网站,点击清除按钮。
五、Edge浏览器清除浏览痕迹的自动化设置
1. 在Edge浏览器设置页面中,找到隐私、搜索和历史记录部分。
2. 点击清除浏览数据。
3. 在弹出的窗口中,勾选自动清除浏览数据。
4. 设置清除时间,如每周、每月或每次关闭浏览器。
六、Edge浏览器清除浏览痕迹的安全性问题
1. 清除浏览痕迹时,请确保使用安全可靠的电脑。
2. 避免在公共电脑上清除浏览痕迹,以防他人获取您的隐私信息。
3. 使用强密码保护您的电脑,防止他人非法访问。
本文详细介绍了Edge浏览器清除浏览痕迹的操作方法,并从多个方面阐述了清除浏览痕迹的重要性。通过定期清除浏览痕迹,我们可以保护个人隐私,提高浏览器运行效率。希望本文能对您有所帮助。
在未来的研究中,我们可以进一步探讨不同浏览器清除浏览痕迹的优缺点,以及如何更好地保护用户隐私。随着技术的发展,浏览器清除浏览痕迹的功能也将不断优化,为用户提供更加便捷、安全的浏览体验。