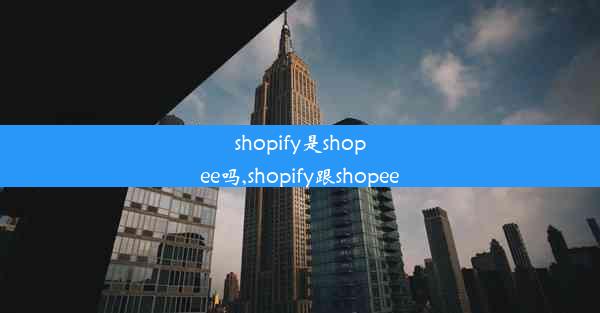ps抠logo教程、ps中抠logo的几种方法
 谷歌浏览器电脑版
谷歌浏览器电脑版
硬件:Windows系统 版本:11.1.1.22 大小:9.75MB 语言:简体中文 评分: 发布:2020-02-05 更新:2024-11-08 厂商:谷歌信息技术(中国)有限公司
 谷歌浏览器安卓版
谷歌浏览器安卓版
硬件:安卓系统 版本:122.0.3.464 大小:187.94MB 厂商:Google Inc. 发布:2022-03-29 更新:2024-10-30
 谷歌浏览器苹果版
谷歌浏览器苹果版
硬件:苹果系统 版本:130.0.6723.37 大小:207.1 MB 厂商:Google LLC 发布:2020-04-03 更新:2024-06-12
跳转至官网

在平面设计领域,抠图技巧是一项基本且重要的技能。特别是对于处理logo等需要精确边缘的图像,掌握多种抠图方法至关重要。本文将详细介绍PS抠logo教程,并探讨几种常用的抠图方法,旨在帮助读者提升设计水平。
一、PS抠logo教程概述
在进行PS抠logo之前,我们需要了解一些基本概念和操作步骤。以下是一个简单的PS抠logo教程概述:
1. 打开图像:在Photoshop中打开需要抠取logo的图像。
2. 选择工具:根据图像的复杂程度,选择合适的抠图工具,如魔棒工具、快速选择工具、钢笔工具等。
3. 调整边缘:使用选定的工具进行初步抠图后,对边缘进行细致调整,确保logo的轮廓清晰。
4. 细节处理:针对logo的细节部分,使用橡皮擦工具或图层蒙版进行微调。
5. 保存输出:完成抠图后,将logo保存为独立文件,以便于后续设计使用。
二、魔棒工具抠图
魔棒工具是PS中最常用的抠图工具之一,尤其适用于背景颜色单一或渐变的图像。
1. 选择魔棒工具:在工具栏中选择魔棒工具。
2. 设置容差值:根据图像的背景颜色,调整魔棒工具的容差值,以控制选区的精确度。
3. 点击选择:在图像上点击,即可快速选择背景。
4. 反选:使用快捷键`Ctrl + Shift + I`进行反选,将logo选中。
5. 调整边缘:对选区边缘进行细化,确保logo轮廓清晰。
三、快速选择工具抠图
快速选择工具结合了魔棒工具和套索工具的优点,适用于背景复杂但颜色对比明显的图像。
1. 选择快速选择工具:在工具栏中选择快速选择工具。
2. 调整边缘:根据需要调整边缘平滑度,以适应图像的复杂程度。
3. 绘制选区:在图像上绘制选区,快速选择工具会自动识别并选择相似区域。
4. 细化选区:使用套索工具或魔术棒工具对选区进行细化。
5. 调整边缘:对选区边缘进行细致调整,确保logo轮廓清晰。
四、钢笔工具抠图
钢笔工具是PS中最精确的抠图工具,适用于需要高精度抠图的图像。
1. 选择钢笔工具:在工具栏中选择钢笔工具。
2. 创建路径:在图像上创建路径,将logo轮廓勾勒出来。
3. 转换节点:根据需要调整路径节点,确保路径与logo轮廓完全吻合。
4. 创建选区:将路径转换为选区,即可选中logo。
5. 调整边缘:对选区边缘进行细致调整,确保logo轮廓清晰。
五、图层蒙版抠图
图层蒙版是一种常用的抠图方法,适用于需要保留背景细节的图像。
1. 创建图层蒙版:在需要抠图的图层上,点击图层面板下方的添加图层蒙版按钮。
2. 选择前景色和背景色:将前景色设置为黑色,背景色设置为白色。
3. 使用画笔工具:在图层蒙版上使用画笔工具,将不需要的部分擦除,即可抠出logo。
4. 调整边缘:对图层蒙版边缘进行细致调整,确保logo轮廓清晰。
六、
本文详细介绍了PS抠logo教程和几种常用的抠图方法。掌握这些技巧,可以帮助设计师在平面设计中更加得心应手。在实际操作中,可以根据图像的特点和需求,灵活运用不同的抠图方法。
未来,随着设计软件的不断发展,抠图技巧也会更加多样化。建议设计师们不断学习新技能,提升自己的设计水平。关注行业动态,了解最新的设计趋势,为自己的设计作品增添更多亮点。