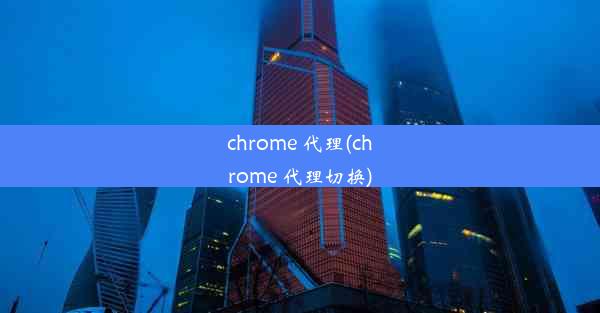谷歌浏览器开发者模式保存数据;谷歌浏览器开发者模式的使用方法
 谷歌浏览器电脑版
谷歌浏览器电脑版
硬件:Windows系统 版本:11.1.1.22 大小:9.75MB 语言:简体中文 评分: 发布:2020-02-05 更新:2024-11-08 厂商:谷歌信息技术(中国)有限公司
 谷歌浏览器安卓版
谷歌浏览器安卓版
硬件:安卓系统 版本:122.0.3.464 大小:187.94MB 厂商:Google Inc. 发布:2022-03-29 更新:2024-10-30
 谷歌浏览器苹果版
谷歌浏览器苹果版
硬件:苹果系统 版本:130.0.6723.37 大小:207.1 MB 厂商:Google LLC 发布:2020-04-03 更新:2024-06-12
跳转至官网

本文旨在详细介绍谷歌浏览器开发者模式的使用方法,特别是如何利用该模式保存数据。文章将从六个方面展开,包括开发者模式的开启、元素选择器、调试工具、网络监控、存储管理以及性能分析,旨在帮助用户更高效地使用谷歌浏览器的开发者工具。
一、开启谷歌浏览器开发者模式
要使用谷歌浏览器的开发者模式,首先需要开启开发者工具。以下是开启开发者模式的步骤:
1. 打开谷歌浏览器,在页面右键点击,选择检查(Inspect)或者直接按下F12键。
2. 开发者工具窗口将自动打开,通常位于浏览器窗口的右侧。
3. 在开发者工具的右上角,点击设置(Settings)图标,勾选启用开发者模式(Enable Developer Mode)。
开启开发者模式后,用户可以更方便地查看和修改网页的源代码,以及进行各种调试和性能分析。
二、使用元素选择器
元素选择器是开发者模式中的一个强大工具,可以帮助用户快速定位页面上的特定元素。以下是使用元素选择器的步骤:
1. 在开发者工具中,点击元素(Elements)标签页。
2. 页面上的元素将以树状结构显示,用户可以通过点击元素来选中它们。
3. 选中元素后,可以查看其HTML结构和CSS样式,也可以直接在开发者工具中修改这些属性。
通过元素选择器,用户可以轻松地保存和修改页面上的数据,例如更改文本内容、修改图片链接等。
三、调试工具的使用
谷歌浏览器的开发者模式提供了丰富的调试工具,可以帮助用户追踪和解决代码问题。以下是调试工具的一些基本使用方法:
1. 在开发者工具中,点击控制台(Console)标签页。
2. 在控制台输入JavaScript代码,可以执行并查看结果。
3. 使用断点(Breakpoints)功能,可以暂停代码执行,查看变量值和执行路径。
通过调试工具,用户可以有效地保存和调试JavaScript代码,确保数据的正确性和程序的稳定性。
四、网络监控
网络监控是开发者模式中用于分析网页加载性能的重要工具。以下是网络监控的基本使用方法:
1. 在开发者工具中,点击网络(Network)标签页。
2. 观察页面加载过程中的网络请求,包括请求类型、大小、耗时等。
3. 可以对特定的请求进行断点,查看请求和响应的详细信息。
通过网络监控,用户可以优化网页性能,减少数据加载时间,从而提高用户体验。
五、存储管理
存储管理是开发者模式中用于管理本地存储的重要功能。以下是存储管理的基本使用方法:
1. 在开发者工具中,点击应用(Application)标签页。
2. 在存储(Storage)部分,可以查看和修改本地存储的数据,包括cookies、localStorage和sessionStorage。
3. 可以通过添加、删除或修改存储数据,来测试和保存网页状态。
通过存储管理,用户可以有效地保存和恢复网页数据,实现跨会话的数据持久化。
六、性能分析
性能分析是开发者模式中用于评估网页性能的重要工具。以下是性能分析的基本使用方法:
1. 在开发者工具中,点击性能(Performance)标签页。
2. 记录页面加载过程中的性能数据,包括CPU、内存和磁盘使用情况。
3. 分析性能数据,找出性能瓶颈,并进行优化。
通过性能分析,用户可以提升网页的加载速度和运行效率,从而提高用户体验。
谷歌浏览器开发者模式提供了丰富的工具和功能,帮助用户保存数据、调试代码、优化性能。通过本文的详细阐述,用户可以更好地理解和使用开发者模式,从而提高网页开发效率和质量。掌握这些工具和方法,对于任何从事网页开发的人来说都是非常有价值的。