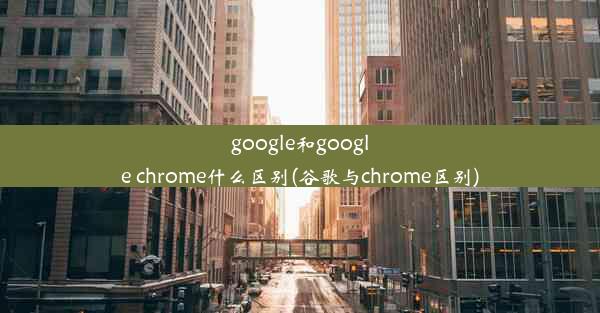谷歌浏览器恢复书签文件夹、谷歌浏览器怎么恢复书签
 谷歌浏览器电脑版
谷歌浏览器电脑版
硬件:Windows系统 版本:11.1.1.22 大小:9.75MB 语言:简体中文 评分: 发布:2020-02-05 更新:2024-11-08 厂商:谷歌信息技术(中国)有限公司
 谷歌浏览器安卓版
谷歌浏览器安卓版
硬件:安卓系统 版本:122.0.3.464 大小:187.94MB 厂商:Google Inc. 发布:2022-03-29 更新:2024-10-30
 谷歌浏览器苹果版
谷歌浏览器苹果版
硬件:苹果系统 版本:130.0.6723.37 大小:207.1 MB 厂商:Google LLC 发布:2020-04-03 更新:2024-06-12
跳转至官网

随着网络信息的爆炸式增长,书签文件夹在谷歌浏览器中扮演着重要的角色,帮助我们快速找到所需网页。由于各种原因,书签文件夹可能会丢失或损坏。本文将详细阐述如何恢复谷歌浏览器的书签文件夹,以及如何恢复单个书签,旨在帮助用户解决书签丢失的困扰。
一、了解书签文件夹的存储位置
要恢复谷歌浏览器的书签文件夹,首先需要了解书签文件夹的存储位置。谷歌浏览器的书签通常存储在本地文件系统中,具体位置如下:
1. Windows系统:C:\\Users\\用户名\\AppData\\Local\\Google\\Chrome\\User Data\\Default Bookmarks
2. macOS系统:~/Library/Application Support/Google/Chrome/Default/Bookmarks
3. Linux系统:~/.config/google-chrome/Default/Bookmarks
了解书签文件夹的存储位置有助于我们在恢复过程中快速定位到目标文件。
二、使用备份恢复书签文件夹
如果之前已经备份了书签文件夹,那么恢复过程将非常简单。以下是恢复步骤:
1. 将备份的书签文件夹复制到上述存储位置。
2. 打开谷歌浏览器,点击右上角的三个点,选择书签。
3. 在书签管理器中,点击导入书签按钮,选择备份的书签文件夹。
4. 等待导入完成,书签文件夹将恢复到原位置。
三、手动恢复书签文件夹
如果未备份书签文件夹,可以尝试以下方法手动恢复:
1. 打开文件资源管理器(Windows)或Finder(macOS),定位到书签文件夹的存储位置。
2. 复制整个文件夹,然后将其粘贴到备份位置。
3. 打开谷歌浏览器,点击右上角的三个点,选择书签。
4. 在书签管理器中,点击导入书签按钮,选择新粘贴的书签文件夹。
5. 等待导入完成,书签文件夹将恢复到原位置。
四、恢复单个书签
如果丢失的是单个书签,可以尝试以下方法恢复:
1. 打开谷歌浏览器,点击右上角的三个点,选择书签。
2. 在书签管理器中,点击书签工具按钮,选择书签备份/导入。
3. 点击导入书签文件,选择丢失书签的备份文件。
4. 等待导入完成,丢失的书签将恢复到原位置。
五、预防措施
为了避免书签文件夹丢失,可以采取以下预防措施:
1. 定期备份书签文件夹,确保数据安全。
2. 使用谷歌浏览器的同步功能,将书签同步到云端,实现跨设备访问。
3. 避免在浏览器中删除重要书签,以免误操作导致书签丢失。
谷歌浏览器恢复书签文件夹和单个书签的方法多样,用户可以根据实际情况选择合适的方法。了解书签文件夹的存储位置、备份书签文件夹、手动恢复书签文件夹、恢复单个书签以及采取预防措施,都是恢复书签的有效途径。希望本文能帮助用户解决书签丢失的困扰,提高网络浏览效率。