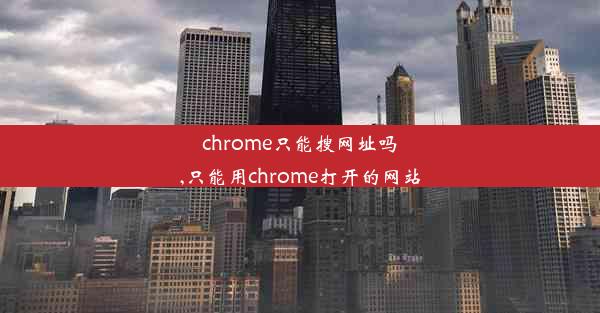谷歌浏览器设置不了默认下载位置
 谷歌浏览器电脑版
谷歌浏览器电脑版
硬件:Windows系统 版本:11.1.1.22 大小:9.75MB 语言:简体中文 评分: 发布:2020-02-05 更新:2024-11-08 厂商:谷歌信息技术(中国)有限公司
 谷歌浏览器安卓版
谷歌浏览器安卓版
硬件:安卓系统 版本:122.0.3.464 大小:187.94MB 厂商:Google Inc. 发布:2022-03-29 更新:2024-10-30
 谷歌浏览器苹果版
谷歌浏览器苹果版
硬件:苹果系统 版本:130.0.6723.37 大小:207.1 MB 厂商:Google LLC 发布:2020-04-03 更新:2024-06-12
跳转至官网

在使用谷歌浏览器时,很多用户会遇到一个问题:无法设置默认下载位置。这给用户带来了不少不便。本文将为您详细解析原因并提供解决方案,帮助您轻松设置谷歌浏览器的默认下载位置。
一、原因分析
1.1 系统权限限制:在某些操作系统中,谷歌浏览器可能没有足够的权限修改下载位置。
1.2 浏览器设置被修改:可能有人或软件修改了谷歌浏览器的设置,导致默认下载位置无法更改。
1.3 软件冲突:某些第三方软件可能与谷歌浏览器冲突,导致下载位置设置失效。
二、解决方案一:通过浏览器设置修改
2.1 打开谷歌浏览器,点击右上角的三个点,选择设置。
2.2 在设置页面中,找到下载选项,点击进入。
2.3 在下载设置页面,找到默认下载文件夹选项,点击更改。
2.4 选择您想要设置为默认下载位置的文件夹,点击确定。
2.5 重启谷歌浏览器,设置生效。
三、解决方案二:通过系统设置修改
3.1 打开控制面板,点击系统和安全。
3.2 在系统和安全页面中,找到文件历史记录选项,点击进入。
3.3 在文件历史记录页面中,找到更改文件和文件夹的默认程序选项,点击进入。
3.4 在弹出的窗口中,找到下载选项,点击选择默认程序。
3.5 在弹出的窗口中,找到谷歌浏览器,点击设置为默认。
3.6 重启谷歌浏览器,设置生效。
四、解决方案三:通过第三方软件修改
4.1 在网上搜索并下载一款可以修改浏览器下载位置的第三方软件。
4.2 安装并运行该软件,按照软件提示进行操作。
4.3 在软件中找到谷歌浏览器,点击设置默认下载位置。
4.4 选择您想要设置为默认下载位置的文件夹,点击确定。
4.5 重启谷歌浏览器,设置生效。
五、注意事项
5.1 在修改下载位置时,请确保您有足够的权限。
5.2 如果您不确定如何操作,请谨慎使用第三方软件。
5.3 修改下载位置后,请确保重启谷歌浏览器,使设置生效。
通过以上方法,您应该能够轻松解决谷歌浏览器设置不了默认下载位置的问题。如果您在使用过程中遇到其他问题,欢迎在评论区留言,我会尽力为您解答。
七、相关阅读
如果您对谷歌浏览器的其他功能设置感兴趣,可以阅读以下相关文章:
- 谷歌浏览器如何设置主页
- 谷歌浏览器如何开启无痕模式
- 谷歌浏览器如何清除缓存
希望本文能帮助到您,如果您觉得本文对您有帮助,请点赞、分享,让更多朋友受益。